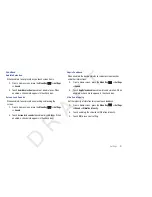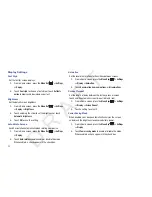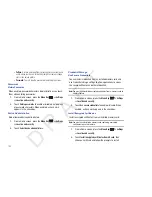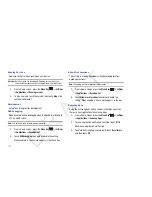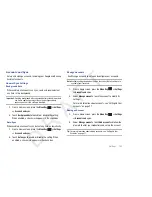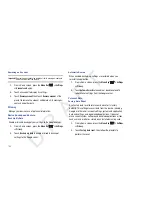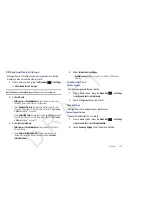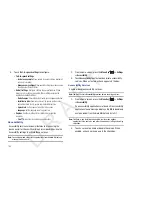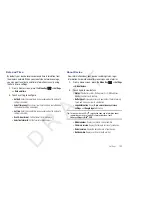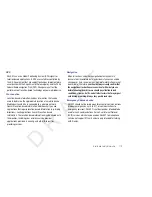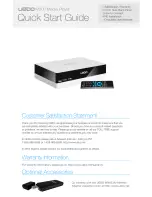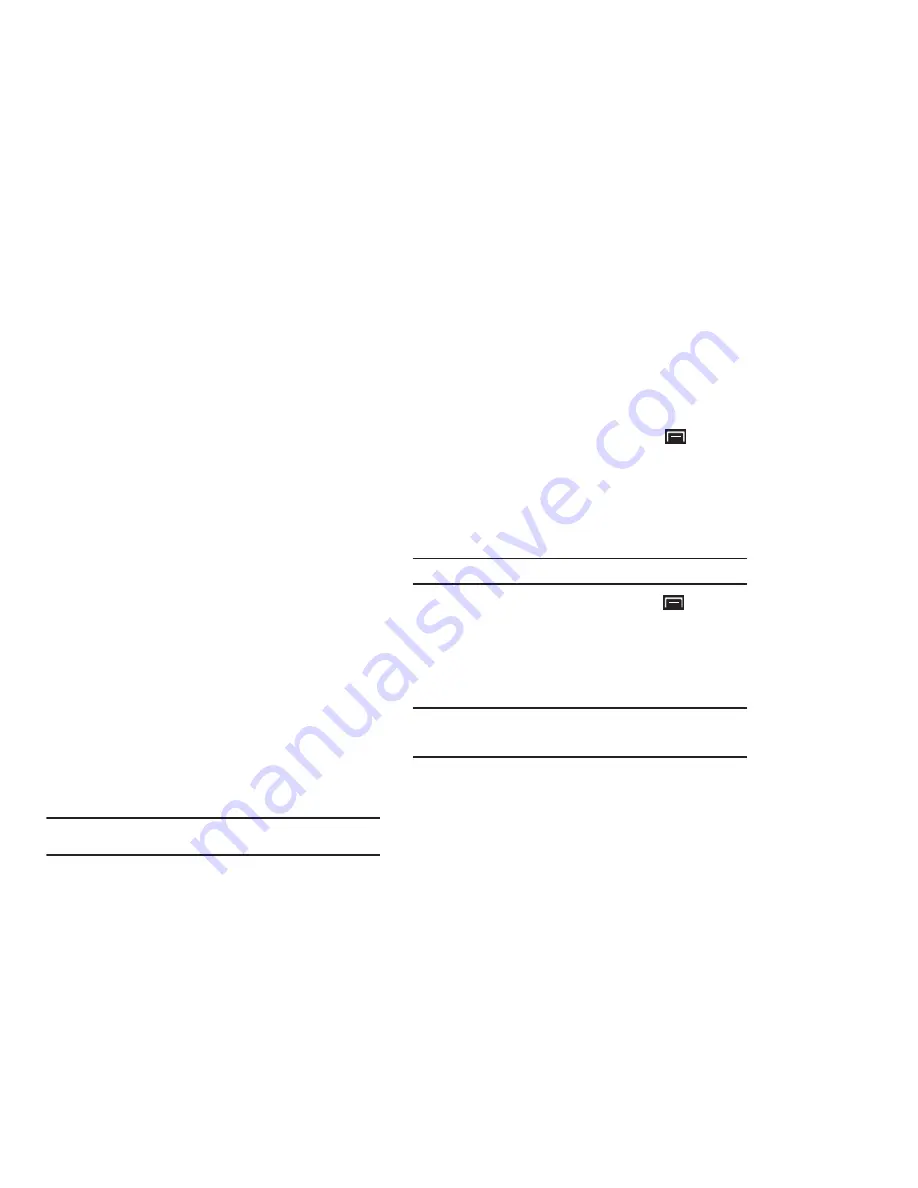
108
2.
Touch
Text-to-speech settings
to configure:
• Text-to-speech settings
:
–
Listen to an example
: Play a sample of speech synthesis (available if
voice data is installed).
–
Always use my settings
: When enabled, settings you make override
the application’s default settings.
• Default settings
: Configure settings to your preferences. When
Always use my settings is enabled, these settings override the
application’s default settings.
–
Default engine
: Choose the default text-to-speech engine application.
–
Install voice data:
Download and install the speech synthesis data
needed to activate Text-to-speech from Android Market (free).
–
Speech rate
: Set the speed at which the text is spoken.
–
Language
: Set the language voice for spoken text.
• Engines
: Configure settings for installed voice recognition
engine(s).
–
Pico TTS
: Install text-to-speech engine applications.
Accessibility
Accessibility services are special features to make using the
device easier for those with certain physical disabilities. Use the
Accessibility settings to activate these services.
Note:
You can download accessibility applications from Android Market and
manage their use here.
1.
From a Home screen, press the
Menu Key
➔
Settings
➔
Accessibility
.
2.
Touch
Accessibility
to activate or deactivate accessibility
services. When activated, a check appears in the box.
Accessibility Services
Enable or disable accessibility services.
Note:
You must activate
Accessibility services
before enabling services.
1.
From a Home screen, press the
Menu Key
➔
Settings
➔
Accessibility
.
If no accessibility applications are found, a
No accessibility
applications found
message displays. Tap
OK
to download
a screen reader from Android Market and install it.
Note:
TalkBack, when installed and enabled, recites menu options,
application titles, contacts, and other items when scrolling and making
selections.
2.
Touch a service to enable or disable the service. When
enabled, a check mark appears in the check box.
D R A F T