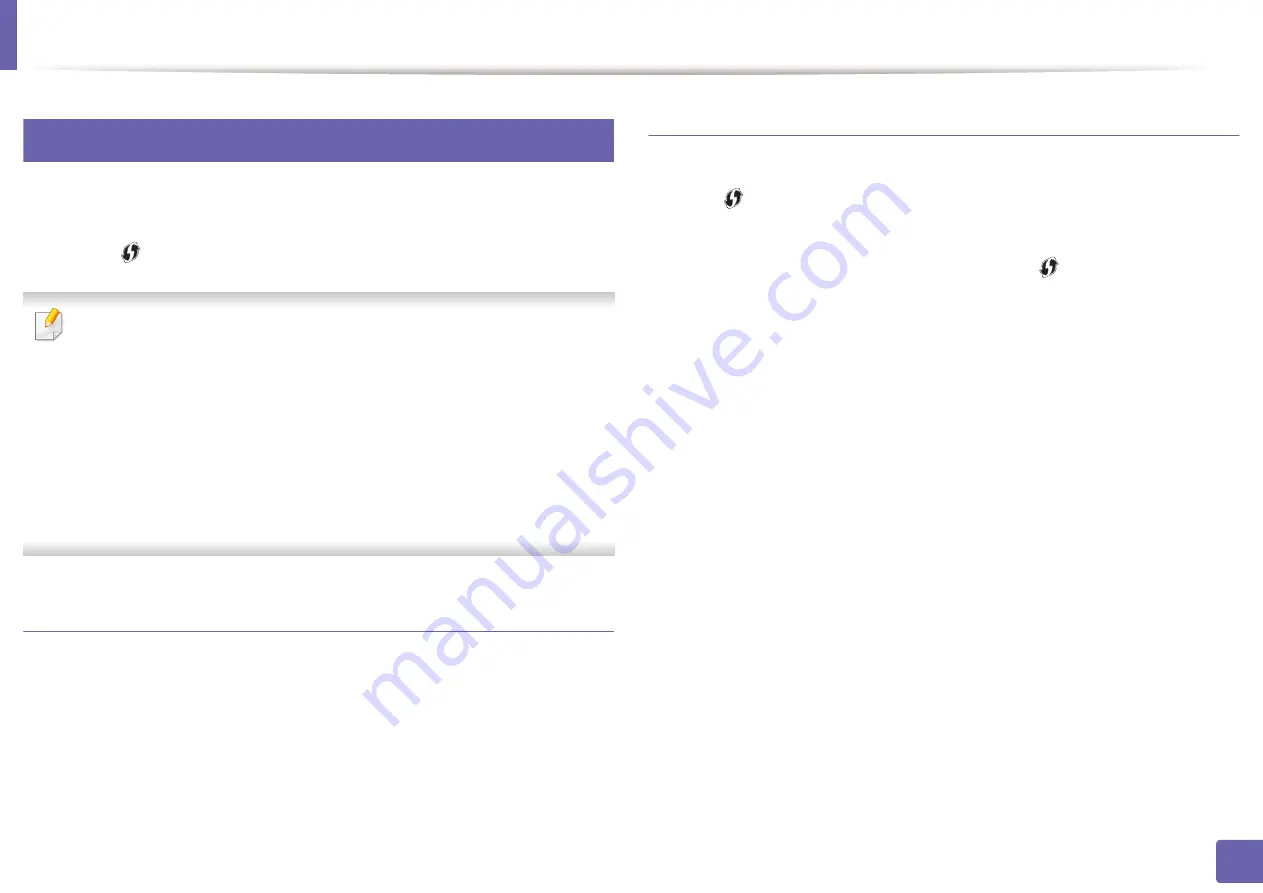
Wireless network setup
119
2. Using a network-connected machine
13
Using the WPS button
If your machine and an access point (or wireless router) support Wi-Fi Protected
Setup™ (WPS), you can easily configure the wireless network settings by
pressing the
(WPS) button on the control panel without a computer.
•
If you want to use the wireless network using the infrastructure mode,
make sure that the network cable is disconnected from the machine.
Using the
WPS (PBC)
button or entering the PIN from the computer to
connect to the access point (or wireless router) varies depending on the
access point (or wireless router) you are using. Refer to the user's guide
of the access point (or wireless router) you are using.
•
When using the WPS button to set the wireless network, security settings
may change. To prevent this, lock the WPS option for the current wireless
security settings. The option name may differ depending on the access
point (or wireless router) you are using.
Items to prepare
•
Check if the access point (or wireless router) supports Wi-Fi Protected
Setup™ (WPS).
•
Check if your machine supports Wi-Fi Protected Setup™ (WPS).
•
Networked computer (PIN mode only)
Choosing your type
There are two methods available to connect your machine to a wireless network
using the
(WPS) button on the control panel.
The
Push Button Configuration (PBC)
method allows you to connect your
machine to a wireless network by pressing both the
(WPS) button on the
control panel of your machine and the WPS (PBC) button on a Wi-Fi Protected
Setup™ WPS-enabled access point (or wireless router) respectively.
The
Personal Identification Number (PIN)
method helps you connect your
machine to a wireless network by entering the supplied PIN information on a Wi-
Fi Protected Setup™ WPS-enabled access point (or wireless router).
Factory default in your machine is
PBC
mode, which is recommended for a
typical wireless network environment.
Содержание xpress m262 series
Страница 29: ...Media and tray 29 2 Basic setup ...
Страница 48: ...Redistributing toner 48 3 Maintenance 5 M2625 M2626 M2825 M2826 series 1 2 ...
Страница 50: ...Replacing the toner cartridge 50 3 Maintenance 6 M2620 M2820 series ...
Страница 51: ...Replacing the toner cartridge 51 3 Maintenance 7 M2625 M2626 M2825 M2826 series ...
Страница 52: ...52 3 Maintenance Replacing the imaging unit 8 M2625 M2626 M2825 M2826 series 1 2 1 2 ...
Страница 61: ...Clearing paper jams 61 4 Troubleshooting 2 In the manual feeder ...
Страница 63: ...Clearing paper jams 63 4 Troubleshooting M2620 M2820 series 1 2 2 ...
Страница 64: ...Clearing paper jams 64 4 Troubleshooting M2625 M2626 M2825 M2826 series 1 2 1 2 1 2 ...
Страница 65: ...Clearing paper jams 65 4 Troubleshooting 4 In the exit area ...
Страница 66: ...Clearing paper jams 66 4 Troubleshooting 5 In the duplex area ...
Страница 67: ...Clearing paper jams 67 4 Troubleshooting If you do not see the paper in this area stop and go to next step 1 2 ...
Страница 90: ...Regulatory information 90 5 Appendix 22 China only ...
Страница 94: ...94 ADVANCED Printing problems 197 Printing quality problems 201 Operating system problems 209 ...
Страница 232: ...Index 232 Index wireless network network cable 139 ...
















































