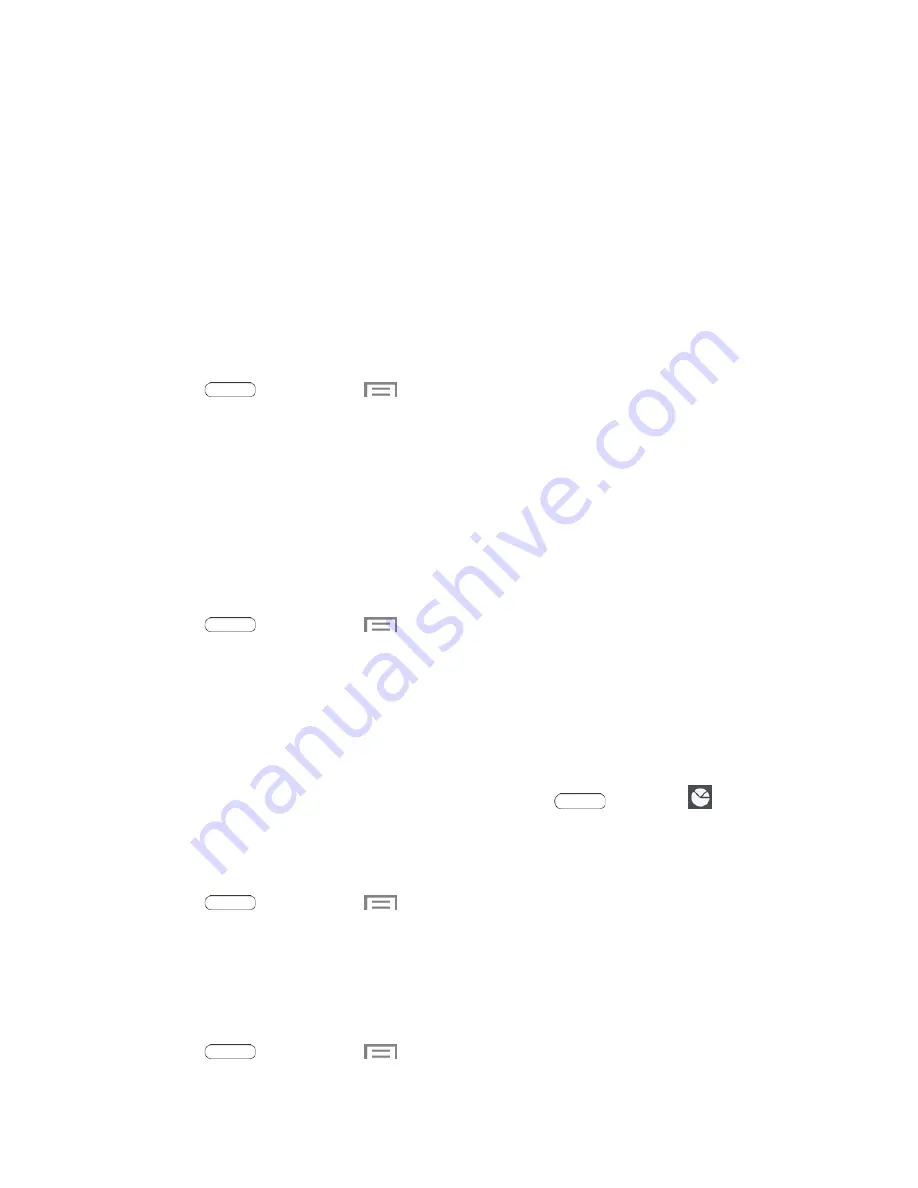
Application Manager
You can download and install applications from the Google Play Store or Samsung Apps and install them
on your tablet. Use Application manager to manage applications on your tablet.
Warning
! Because this tablet can be configured with system software not provided by or supported by
Google or any other company, end-users operate these devices at their own risk.
Manage Applications
Use the Application manager menu to quickly erase selected content and uninstall third-party applications
stored in your tablet.
Clear an application’s cache
1. Press
and then touch
>
Settings
>
Application manager
.
2. Touch the
Downloaded tab
,
SD Card
tab,
Running tab
, or
All tab
to view the status of apps
and services. Touch an app or service for more information, and for app options such as stopping
and uninstalling.
Running Services
This service efficiently manages power consumption and processor/memory resources. Processes can be
stopped until the tablet is restarted.
Stop a currently running service
1. Press
and then touch
>
Settings
>
Application manager
.
2. Touch the
Running
tab, touch a running service, and then touch
Stop
.
3. Read the
Stop system service?
dialog and touch
OK
.
These stopped processes restart once the tablet is restarted.
Third-party Task Manager applications are also available from the Google Play Store.
Note
: You can also access Task manager by pressing and holding
, then touch
.
Memory Use
View storage used by currently running applications.
■ Press
and then touch
>
Settings
>
Application manager
. The bottom of the
screen displays the amount of RAM used by all running services.
Default Applications
If you have installed multiple apps that perform the same kind of task, you can choose the app you want
to use as the default.
1. Press
and then touch
>
Settings
.
Settings
87
















































