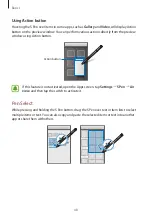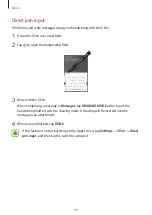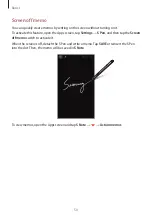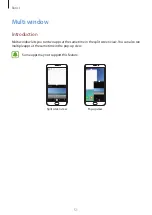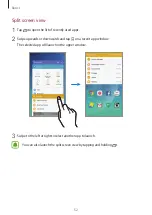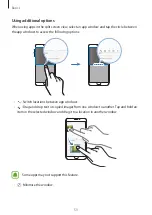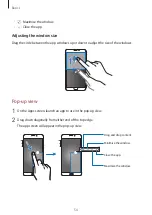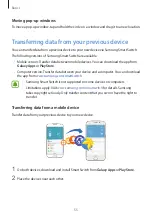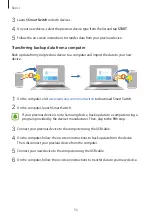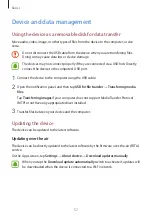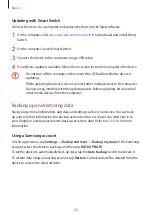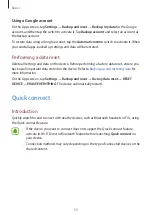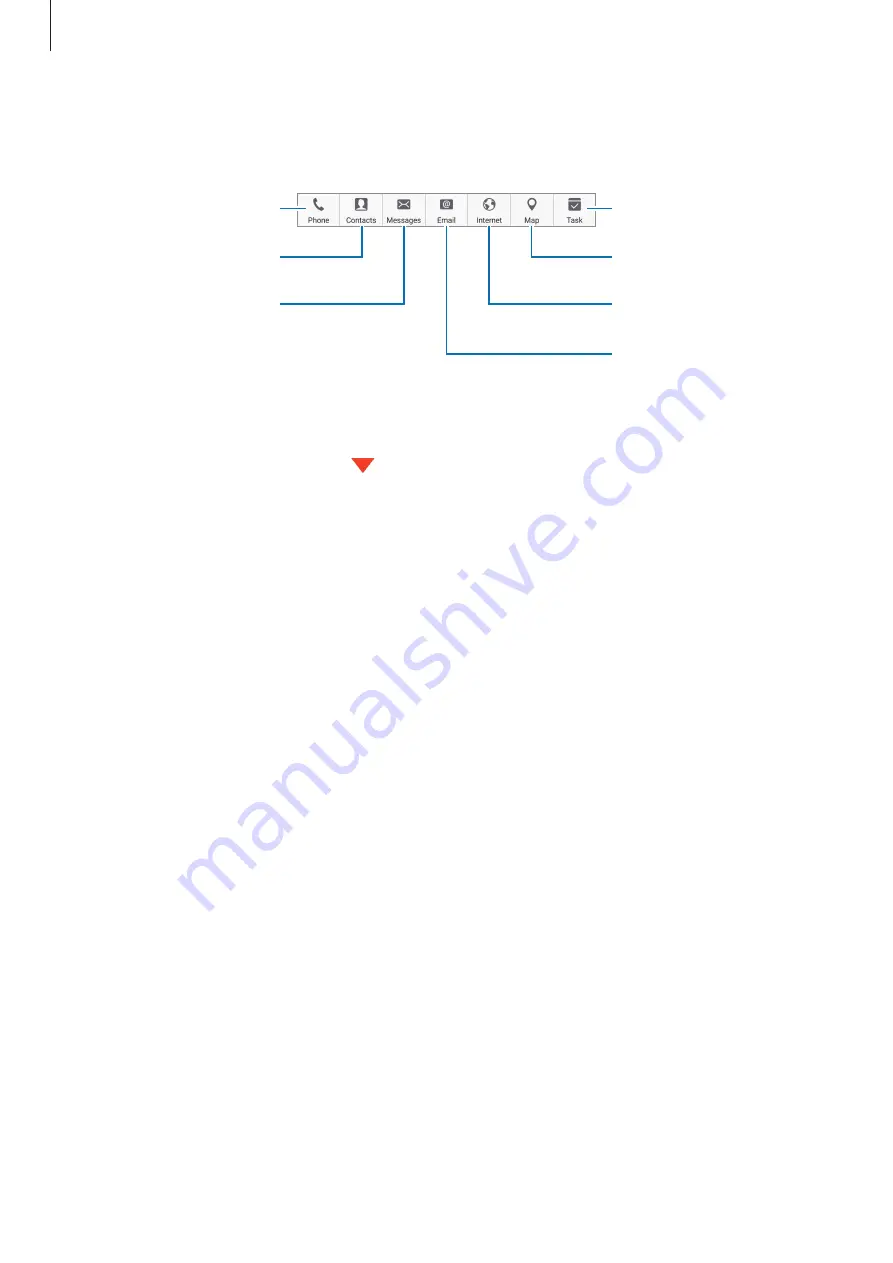
Basics
44
4
Select a feature.
The app related to the selected feature will launch.
Search for a location.
Create a task.
Send a message.
Create a contact.
Make a call.
Search the web.
Send an email.
Viewing memos
On the Apps screen, tap
S Note
→
→
Action memos
. Select a memo to view and edit it.
Minimising Action memos
Create a floating icon for the Action memo pad so that you can quickly write and edit memos
at any time.
While composing a memo, tap
MORE
→
Minimize
. The memo will minimise to a pop-up
icon. However, the memo will not be saved until you tap
SAVE
on the memo pad screen.
To move the pop-up icon to another location, tap the icon and drag it to a new location.
To save the memo, tap the pop-up icon and tap
SAVE
. The memo will be saved in
S Note
and
the pop-up icon will disappear.
Adding Action memo widgets on the Home screen
After composing a memo, tap
MORE
→
Pin to home screen
. The memo will automatically be
saved and an
Action memo
widget will be added to the Home screen. Tap the widget on the
Home screen to view or edit the memo.
To delete a memo widget from the Home screen, tap and hold a widget, and then drag it to
Remove
at the top of the screen.
Editing a memo as an S Note file
While composing a memo, tap
MORE
→
Edit as S Note file
to open
S Note
and edit the
memo in it. The same pen colour that you were using in
Action memo
will be applied in
S
Note
.