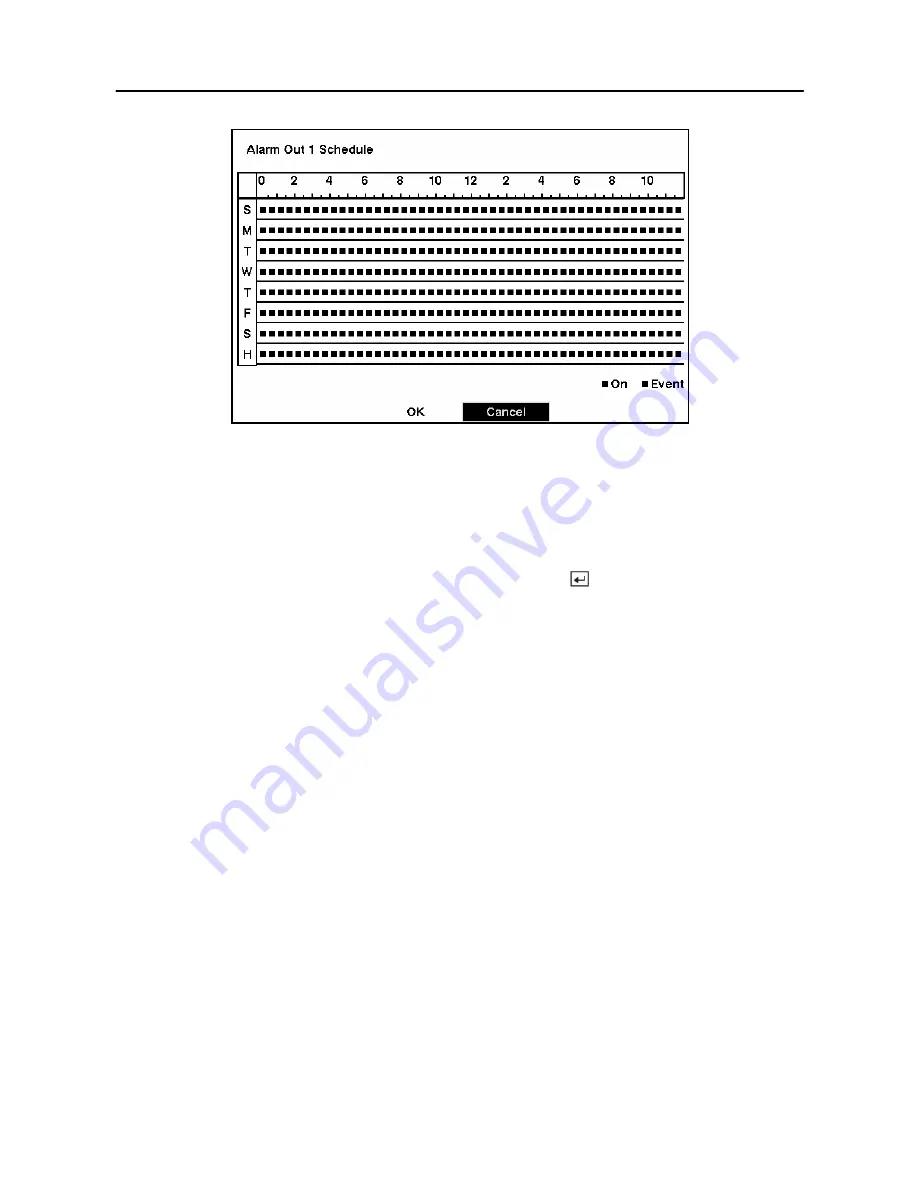
User’s Manual
34
Figure 41 — Alarm Out Schedule screen.
You can select individual blocks of time, entire days of the week, entire blocks of time or the
entire schedule. Select a specific block of time by highlighting it. Select an entire day by
highlighting the day of the week or Holiday on the left of the screen. Select an entire block of
time by highlighting the time at the top of the screen. Select the entire screen by highlighting
the empty box in the upper left corner of the screen. Press the
button from
No Arming
(no
block) to
On
(blue block) to
Event
(yellow block).
When set to
On
, the Alarm Out is active during the scheduled time. When set to
Event
, the
Alarm Out is only active when there is an Event during the scheduled time.
Содержание SHR-3091
Страница 1: ......
Страница 2: ...User s Manual ii ...
Страница 76: ...User s Manual 66 ...
Страница 86: ...User s Manual 76 ...
Страница 95: ...Digital Video Recorder 85 Appendix F Map of Screens ...
Страница 98: ......






























