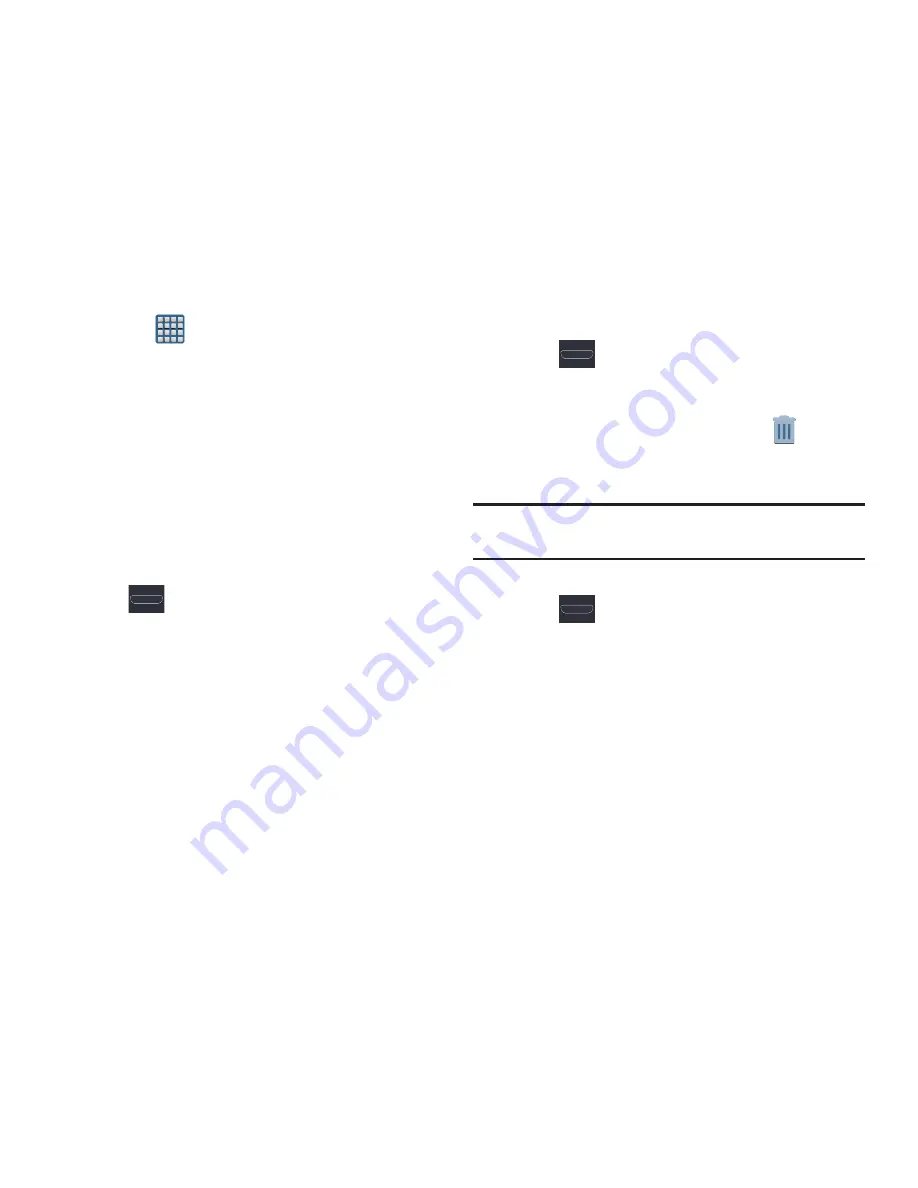
Understanding Your Device 61
3.
Tap
Apps
(
) to reveal all your current available
applications. By default, applications are displayed as
an Alphabetical grid.
4.
Scroll across the screens and locate your desired
application.
5.
Touch and hold the on-screen icon. The new shortcut
then appears to hover over the current screen.
6.
While still holding the on-screen icon, position it on the
current screen. Once complete, release the screen to
lock the shortcut into its new position.
To add a shortcut via the Add to Home screen:
1.
Press
to go to the Home screen.
2.
Navigate to a screen with an empty area.
3.
Touch and hold an empty area of the screen.
4.
From the
Home screen
window tap
Add to Home screen
➔
Apps
.
5.
Scroll across the pages and tap a selection.
To delete a shortcut:
1.
Press
to go to the Home screen.
2.
Touch and hold the desired shortcut. This unlocks it
from its location on the current screen.
3.
Drag the shortcut over the
Remove
tab (
) and
release it.
Adding and Removing Primary Shortcuts
Note:
You can change any of your primary shortcuts with the
exception of the
Apps
shortcut.
To remove a primary shortcut:
1.
Press
to go to the Home screen.
2.
Touch and hold the primary shortcut you want to
replace, then drag it to an empty space on any
available screen. The primary shortcuts are now
updated to show an empty slot.






























