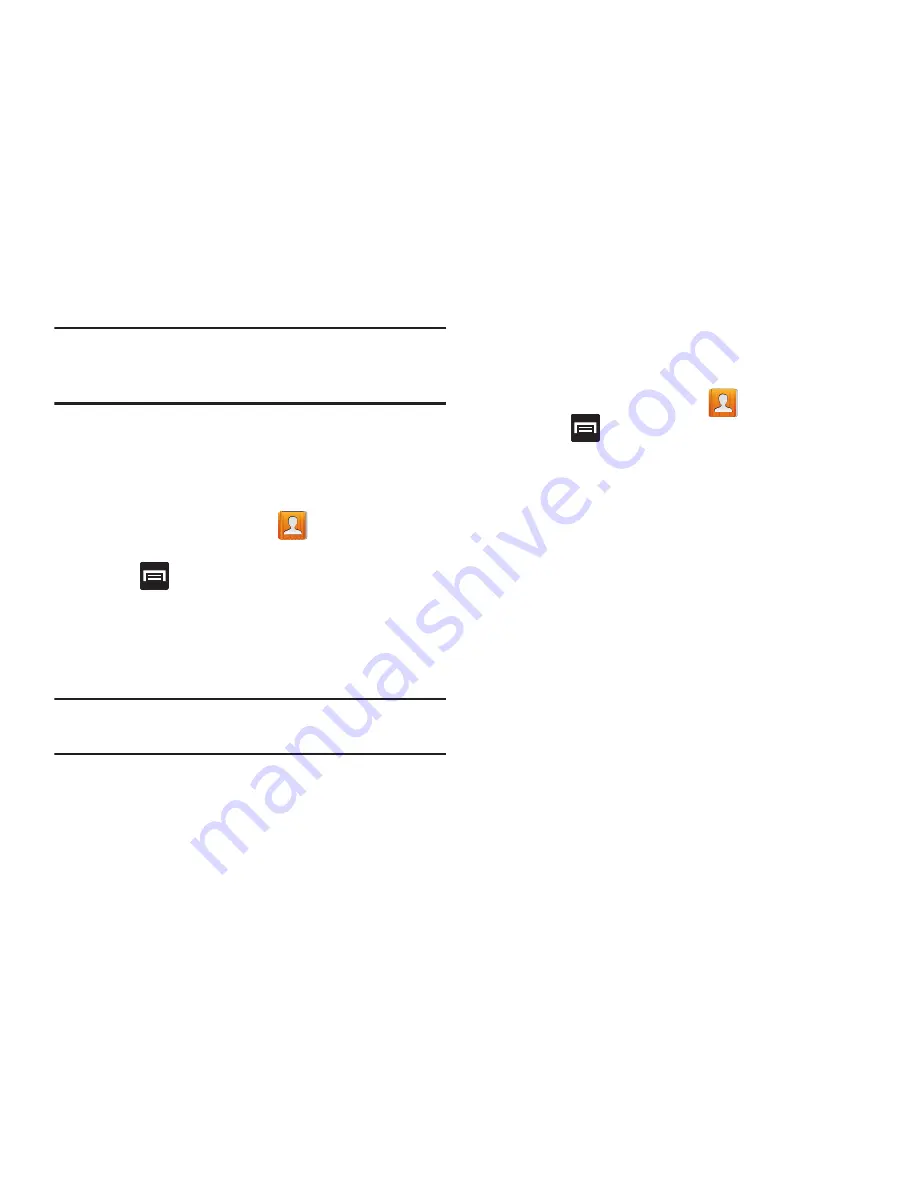
114
Note:
If there are multiple phone numbers assigned to an
entry, assigning one as the default will automatically dial
that number when the contact is selected for dialing.
Sending a Namecard
A Namecard contains contact information, and can be sent to
recipients as a Virtual Business Card (V-card) attachment
using Bluetooth, Google Mail, or as a message.
1.
From the Home screen, tap
.
2.
Tap a Contact entry.
3.
Press
and then tap
Share namecard via
and select
a delivery method:
Bluetooth
,
ChatON
,
Dropbox
,
(Exchange or Internet),
Gmail
,
Messaging
, or
Wi-Fi Direct
.
The Namecard attaches to the selected message type
and is delivered when you send the message.
Note:
Email appears as an option only after an Internet or
Exchange email account has been created.
Sending All Current Namecards
Rather than selecting once Contact entry at a time, you can
send all of your current entries at once.
1.
From the Home screen, tap
.
2.
Press
and then tap
Import/Export
➔
Send
namecard via
.
3.
Tap
Select all
to place a check mark alongside all
currently displayed Contact entries.
4.
Tap
Done
and select a delivery method:
• Bluetooth
to transmit the contacts to another bluetooth-
compatible device.
• ChatON
to send the contacts to selected buddies.
• Dropbox
to upload the entries to your remote Dropbox web
storage location.
to attach the contact cards to a new outgoing email
(Exchange or Internet).
• Gmail
to attach the contact cards to a new outgoing Internet-
based email.
• Messaging
to attach the contact cards to a new outgoing text
message.






























