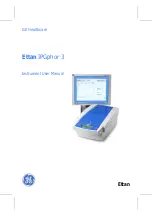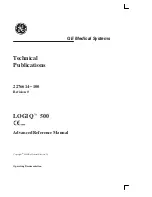138
Viewing in 3D
MENU
>
Picture
>
3D
Try Now
The 3D option lets you view 3D media content and broadcasts. You will need to wear Samsung 3D
Active Glasses to play 3D content. IR-type Samsung 3D Active Glasses and third-party 3D glasses are
not supported.
"
Carefully read the health and safety information concerning 3D viewing before viewing 3D content. Refer to
the "3D Precautions" section for more information.
"
Whether 3D video is displayed in true HD is usually determined by the quality and format of the video.
Starting 3D
1.
Press the
3D
button on your remote control or select the 3D On-Screen Remote.
2.
Play 3D content.
3.
Put on the Samsung 3D glasses, and then turn the glasses on. 3D viewing is enabled.
The ideal viewing distance is three times the height of the screen or more. 3D images may not appear
if you do not adhere to the recommended viewing angle or distance.
The 3D feature may not work properly if there is another 3D product or an electronic device running
nearby. If there is a problem, keep other electronic devices as far away as possible from the 3D Active
Glasses.
The left and right 3D images may initially overlap when the TV is turned on. It takes a moment for the
display to optimize and the overlapping to stop.
There are several restrictions when using 3D TV:
●
Launching Smart Hub automatically disables 3D mode.
●
PIP
cannot be used.
●
Certain
Picture
options are disabled.