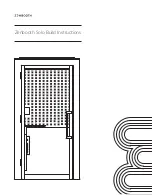14
Connecting via a mobile device…
1.
On the mobile device, run
Screen Mirroring
. The mobile device searches for available devices to
connect to.
2.
In the search result list, select the TV. The TV displays a pop-up at the top of the screen.
3.
In the pop-up, select
Allow
to connect the mobile device.
"
All previously allowed mobile devices will automatically connect without needing approval.
"
If you select
Deny
, the device cannot connect. In addition, you are setting the device's connection
status to Deny and it will not be able to connect in the future unless you change its connection status.
To change the connection status of a denied device, Navigate to
Network
>
Screen Mirroring
>
Device
Manager
, select the device, and then select
Allow
.
Connecting by Automatically Allowing the Connection
1.
Navigate to
Network
>
Screen Mirroring
, and then select
Screen Mirroring
. The
Screen Mirroring
function starts. You can also start screen mirroring by pressing the
SOURCE
button on your
remote, and then selecting
Screen Mirroring
from the list at the top of the screen.
2.
Launch Screen Mirroring on your mobile device. The device searches for available devices.
3.
Select the TV from the list. The TV automatically allows the connection and the device connects.
"
If the mobile device cannot connect, try turning the TV off and on.
Managing the Connection Status of Previously Connected Mobile Devices
"
This function is only available if devices have previously connected to the TV or have previously attempted
to connect and been denied.
1.
Navigate to
Network
>
Screen Mirroring
>
Device Manager
. The TV displays a list of devices that
have previously connected to the TV or have tried to connect to the TV and been denied. The
status of the connection (Allow/Deny) is also displayed.
2.
Select a device. A pop-up appears.
3.
In the pop-up, you can select Allow connection, Deny connection, or Delete the device from the
list.