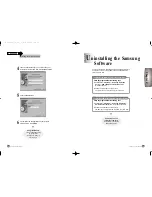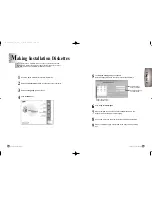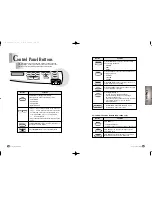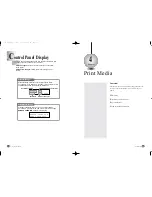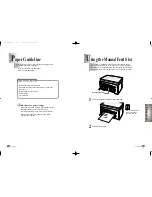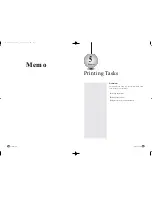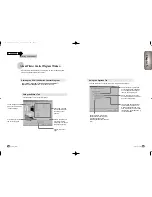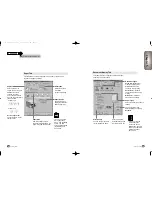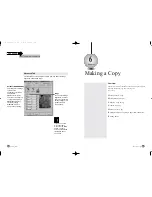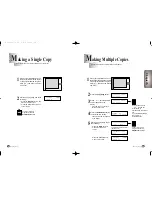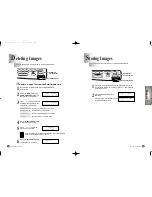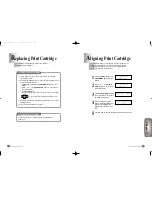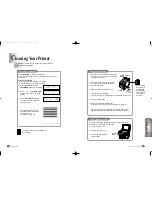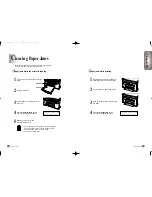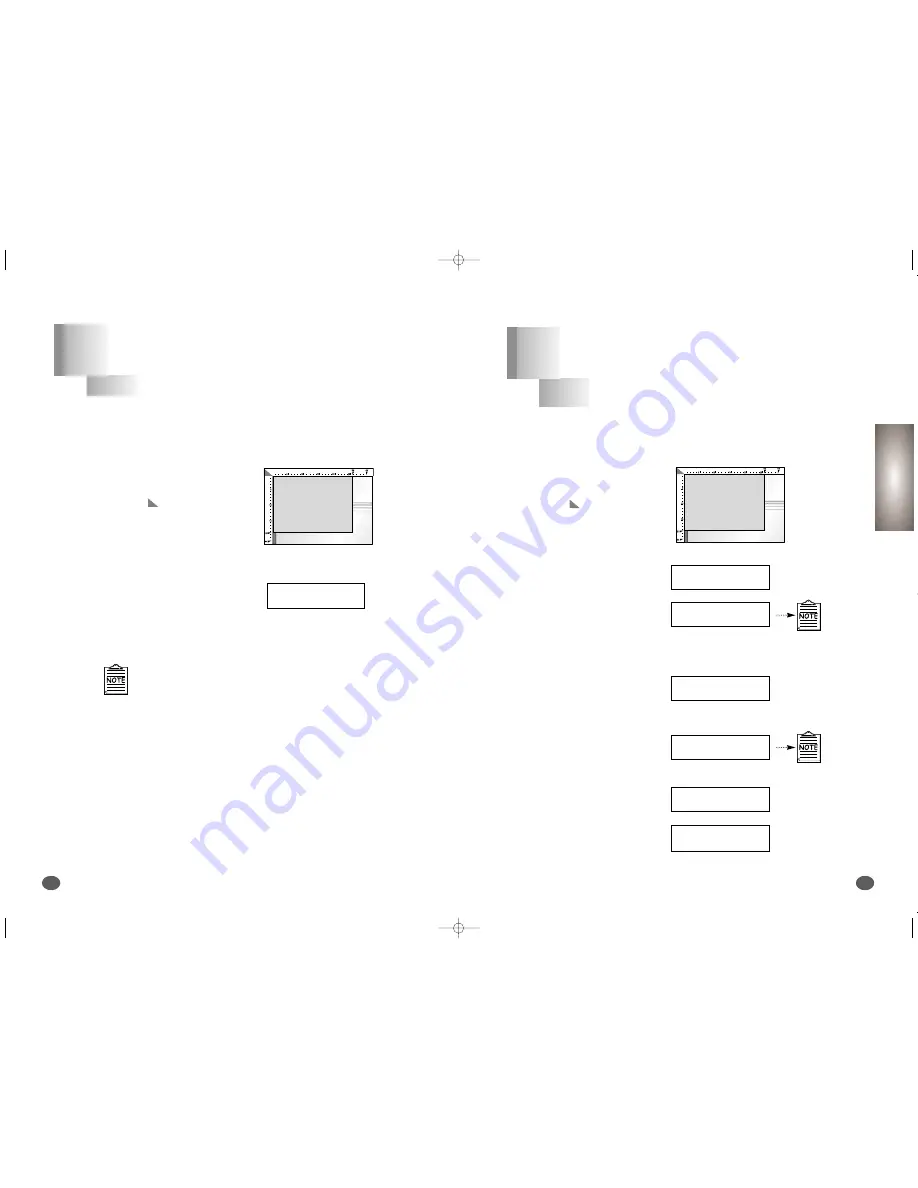
Making a Copy
6-2
Making a Copy
6-3
Chapter
6
M
aking Multiple Copies
Chapter 6
You can make copies up to 99 via the Control Panel.
If you press and hold
ˆ
or
¤
, the number
is increased or
decreased by the step of
five.
If you press Copy Page,
the number is
increased by ten.
M
aking a Single Copy
Chapter 6
Your printer can copy in black and white or full colour.
1
Place your original face down on
the Scanner Bed with the top left
of the original towards the green
mark (
), and close the Printer
Top Cover.
2
Start copying by doing one of the
following:
●
Press the Black button to make
black and white copies.
●
Press the Color button to make
colour copies.
2
Press the Copy Page button.
To cancel a copy in
progress, press the
Stop/Restore button.
3
Press
ˆ
or
¤
until the desired
number appears on the
display.
●
For example, if you select 4,
set the pages to 04.
5
Start copying by doing one of
the following:
●
Press the Black button to
make black and white
copies.
●
Press the Color button to
make colour copies.
The printer copies the document
into the memory.
To cancel a copy in
progress press the
Stop/Restore button.
4
Press the Enter/Select button
to select the new setting.
●
The selected number appears
in the display.
1
Place your original face down on
the Scanner Bed with the top left
of the original towards the green
mark (
), and close the Printer
Top Cover.
C O P Y I N G
■■■
P A G E 0 1
[ S E T C O P Y P A G E ]
¤ 0 1 P A G E
[ S E T C O P Y P A G E ]
¤ 0 4 P A G E S
N O R M A L A 4
1 0 0 % 0 4 P A G E S
C O P Y T O M E M O R Y
9 8 % P A G E 1
P R I N T I N G C O P Y
C O P Y 1
P G 1
C O P Y I N G
■■■
P A G E 0 1
06-M30UK(5-10 to 6-9) 5/22/00 3:24 PM Page 2