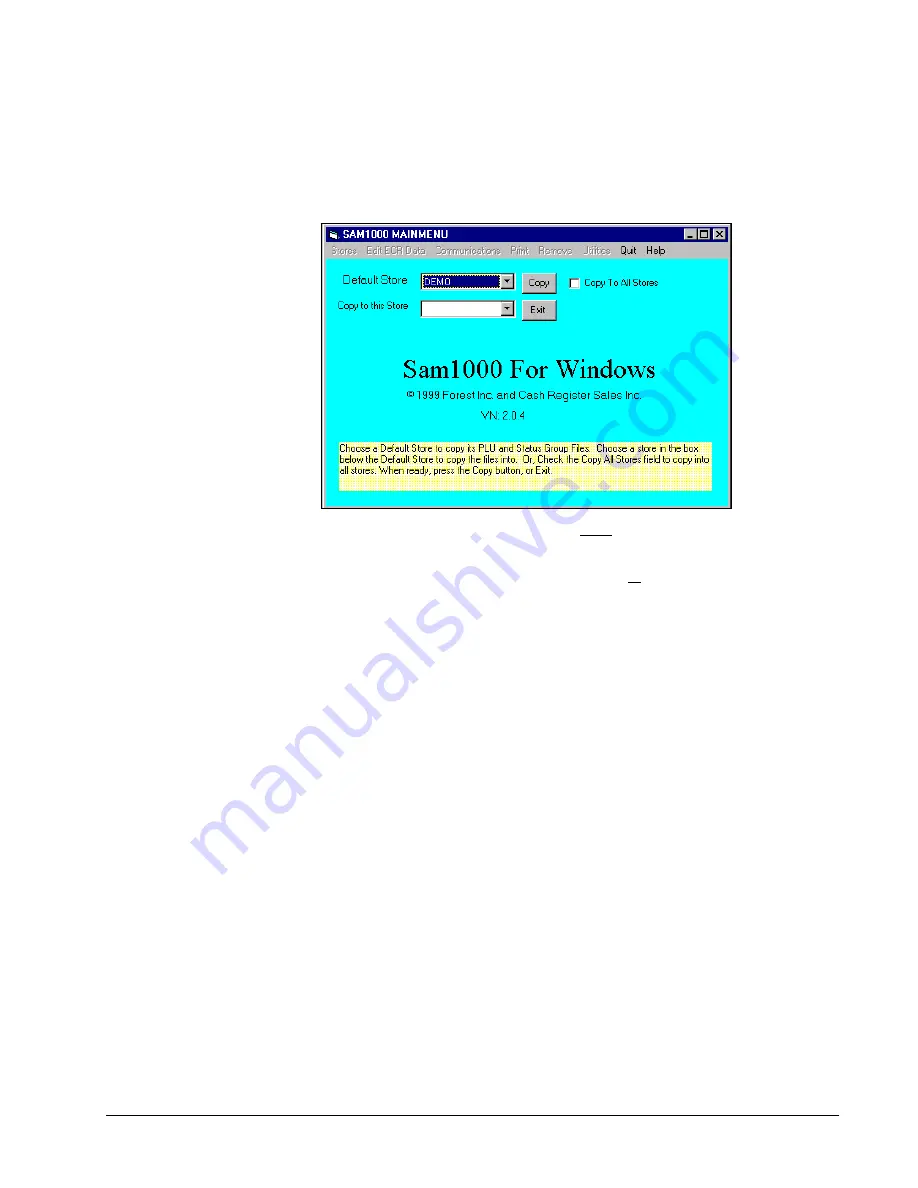
SAM1000 For Windows User's Manual v2.3
Menu Functions
87
Copy PLU and Status Group Files
Use the Copy a PLU File function to copy a PLU file to an individual store or all stores.
1.
Choose
Copy a PLU File
from the
Utilities
menu.
2.
Select the store that you wish to copy the PLU file from by clicking the Default Store
field drop-down list box.
3.
Select the name of the store you wish the PLU file copied to in the
Copy PLU File to this
Store
field, or click the
Copy To All Stores
check box.
4.
Click the
Copy
button to copy the PLU file to the selected store or all stores.
5.
Click the
Exit
button to return to the main menu.
Содержание SAM4S ECR SPS-1000
Страница 6: ......
Страница 16: ...10 Introduction SAM1000 For Windows User s Manual v2 3 ...
Страница 23: ...SAM1000 For Windows User s Manual v2 3 Menu Functions 17 Misc Program items ...






























