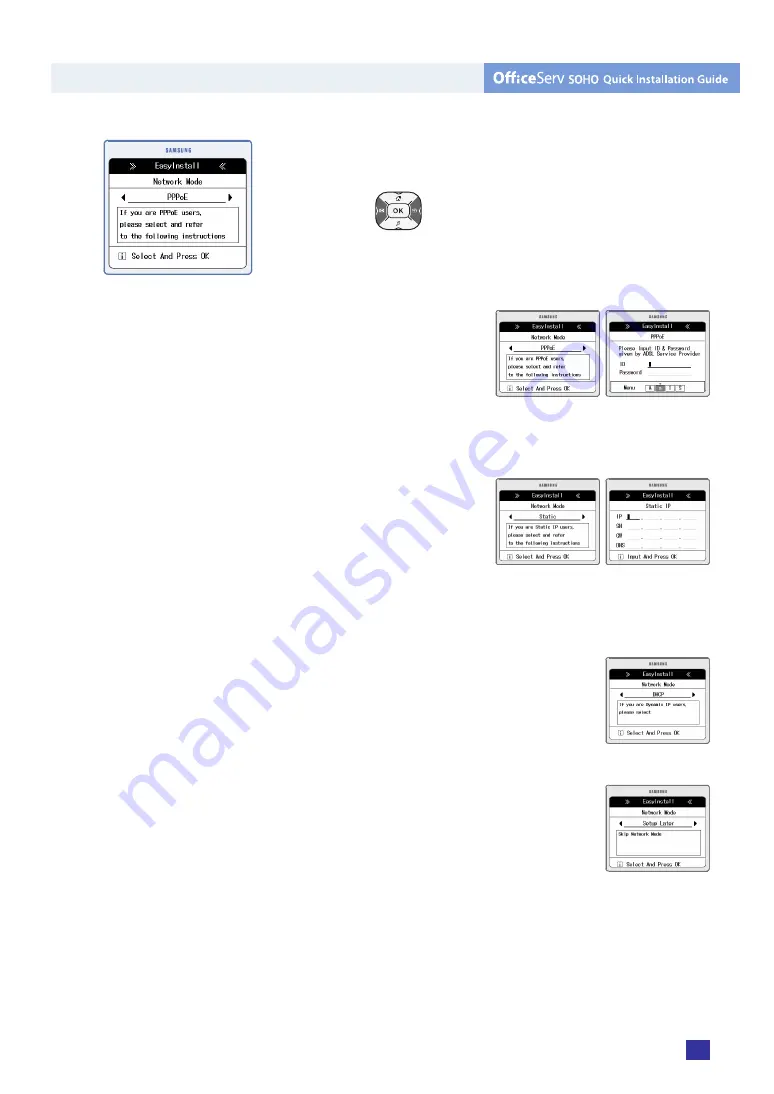
© SAMSUNG Electronics Co., Ltd.
5
4.
Select Internet Service
Use
the
button(left/right) and select your Network
Mode. If you are not aware of your network mode,
contact your Internet Service Provider(ISP). Items of this
menu are described below:
•
PPPoE:
Select
PPPoE, enter your ID
and password and
press [OK]. Contact
your ISP if you have
forgotten the ID or
password.
•
Static:
Enter the IP
address, gateway,
subnet mask and
DNS address, which
is provided by the ISP,
and press [OK].
•
DHCP:
Press [OK] to set the Internet
automatically.
•
Skip Internet Setup:
Press [OK] to skip
Internet setup.
Содержание OfficeServ SOHO SIT200EM
Страница 12: ......












