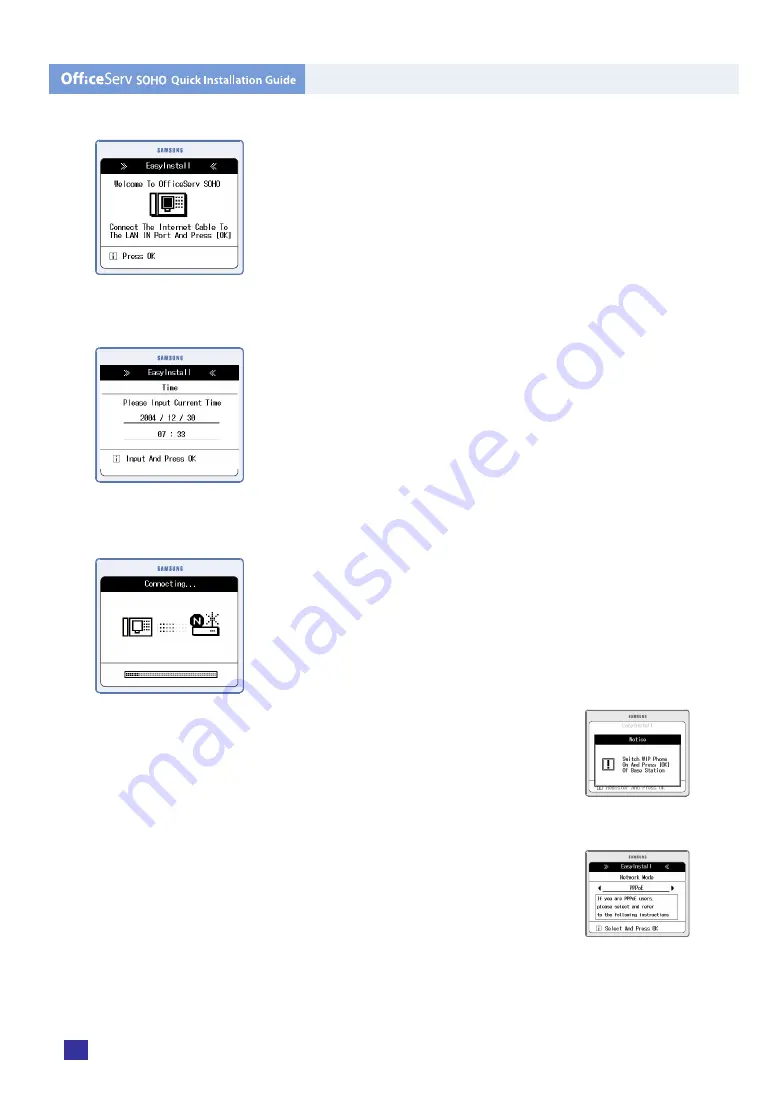
4
© SAMSUNG Electronics Co., Ltd.
1.
Start Easy Installation
Refer to ‘Installing OfficeServ SOHO’(page 2) and connect
the LAN cable to the OfficeServ SOHO to start the
installation.
2.
Enter the Time
Enter the current time if the default time is incorrect, and
press the [OK] button.
3.
Checking Internet Connection
The OfficeServ SOHO attempts Internet connection
automatically.
One of the following messages will soon appear:
•
Internet connection was successful.
The menu skips ‘4. Select Internet
Service’ and moves to ‘5. Register
WLAN phone.
•
Internet connection was not successful.
Refer to ‘4. Select Internet Service’.
Содержание OfficeServ SOHO SIT200EM
Страница 12: ......












