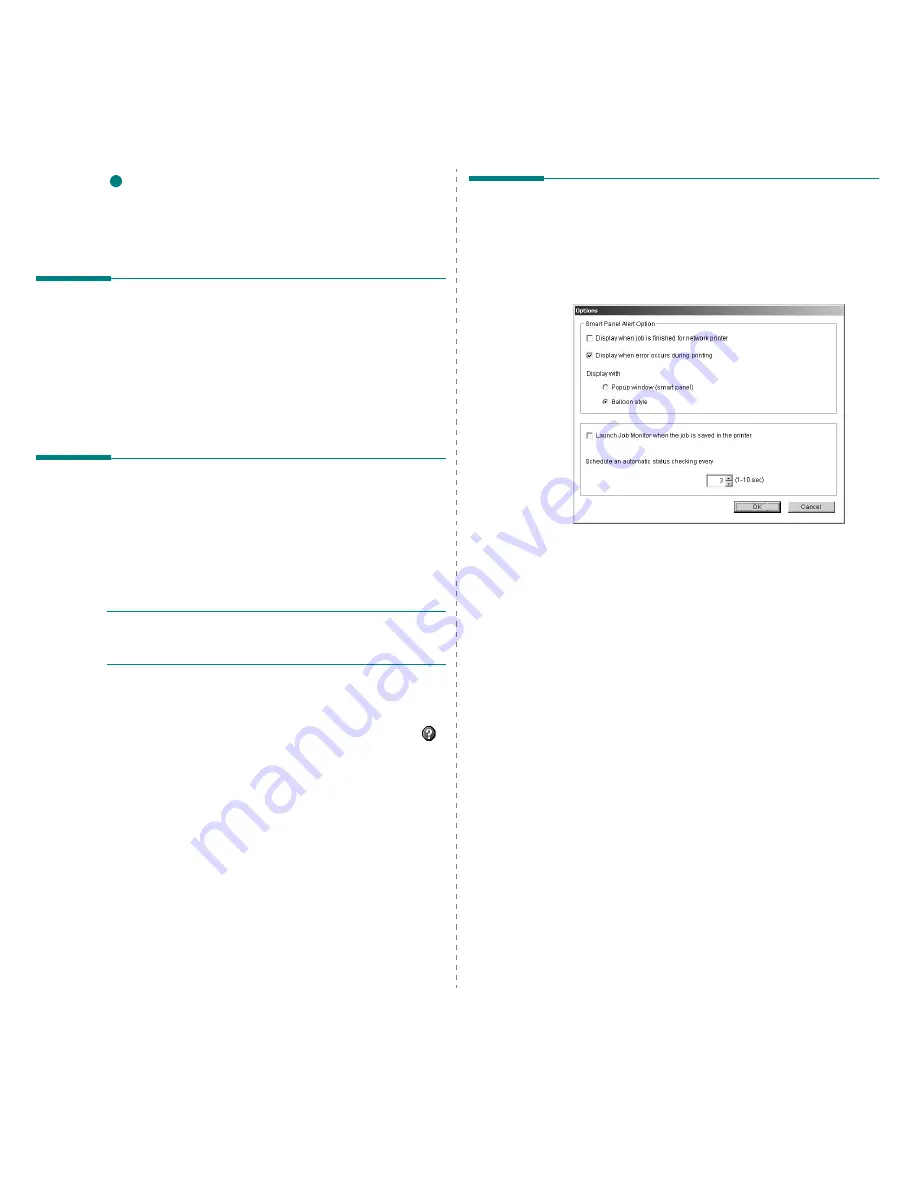
Using Smart Panel
27
Driver Setting
(Only for Windows)
You can use the printer properties window, which allows you to
access all of the printer options you need for using your
printer. For details, See “Printer Settings” on page 13.
Opening the Troubleshooting
Guide
Using the troubleshooting guide, you can view solutions for
error status problems.
Right-click (in Windows or Linux) or click (in Mac OS X) the
Smart Panel icon and select Troubleshooting Guide.
Using Printer Settings Utility
Using the Printer Settings Utility, you can configure and check
print settings.
1
Right-click (in Windows or Linux) or click (in Mac OS X) the
Smart Panel icon and select Printer Setting.
2
Change the settings.
3
To send the changes to the printer, click the Apply button.
N
OTES
: If your printer is connected to a network, the
SyncThru Web Service window appears instead of the
Printer Settings Utility window.
Using Onscreen Help File
For more information about Printer Settings Utility, click
.
5
Changing the Smart Panel
Program Settings
Right-click (in Windows or Linux) or click (in Mac OS X) the
Smart Panel icon and select Options.
The following window opens.
• Display when job is finished for network printer: The
computer shows the Smart Panel popup window or
balloon when your job is complete in Windows.
(Only for
Windows network-supported printers.)
• Display when error occurs during printing: The
computer shows the Smart Panel popup window or
balloon when an error occurs during printing.
• Display with: You can select how the computer shows
you a message. If you select Popup window (smart
panel), the message appears in the Smart Panel popup
window in Windows and Mac OS X.
• Launch Job Monitor when the job is saved in the
printer: If you store print jobs on the printer’s hard disk,
the computer opens the Job Monitor window in Windows.
(Only for Windows network-supported printers with
built-in hard disks.)
• Schedule an automatic status checking every: The
computer updates the printer status regularly. Setting the
value close to 1 second causes the computer to check the
printer status more frequently, thereby allowing a faster
response to any printer error.
Содержание Monochrome ML-4050 Series
Страница 1: ......
Страница 70: ...Samsung Printer Software section ...
Страница 110: ...GGGGGGGGGGGGGRev 3 00 ...













































