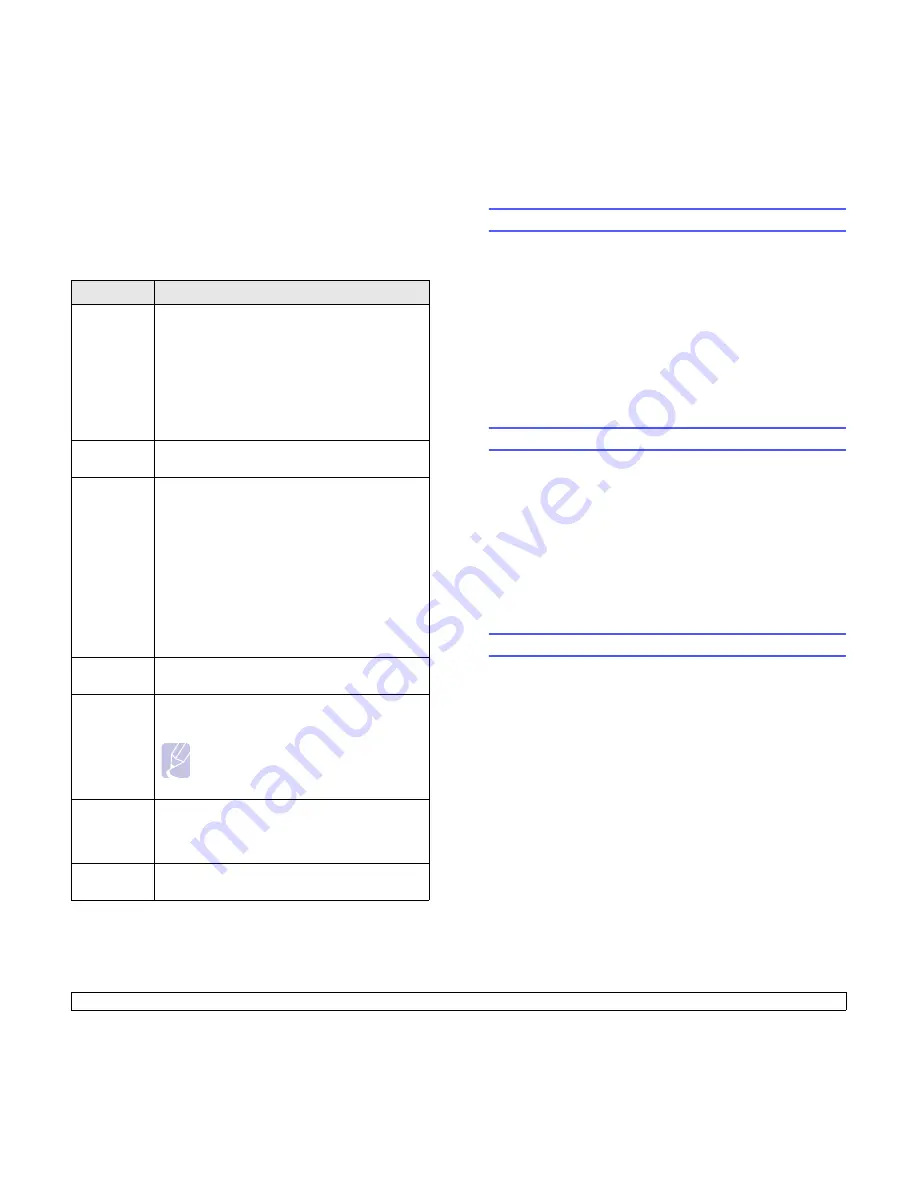
2
.6
<System setup>
Network menu
This menu lets you configure the network interface installed in your
printer. You can reset the network interface and print a configuration
page. For details, see page 4.1.
Item
Explanation
TCP/IP
This item allows you to manually set the TCP/IP
addresses or receive the addresses from the
network.
•
DHCP
: The DHCP server allots the IP address to
you automatically.
•
BOOTP
: The BOOTP server allots the IP address
to you automatically.
•
Static
: You can enter IP Address, Subnet Mask,
and Gateway manually.
EtherTalk
This item lets you select whether or not you use the
EtherTalk protocol. Select
On
to use the protocol.
NetWare
This item lets you select the IPX frame type.
•
Auto
: You can set the printer to select the frame
type automatically.
•
802.2
: Select this value to use the IEEE 802.2
frame type.
•
802.3
: Select this value to use the IEEE 802.3
frame type.
•
Ethernet II
: Select this value to use the Ethernet 2
frame type.
•
SNAP
: Select this value to use the SNAP frame
type.
•
Off
: You can disable the NetWare protocol.
Ethernet
Speed
This item allows you to select the ethernet speed.
Wireless
Configure the wireless network environments.
See 10.4.
Note
This menu only appears when an optional
wireless network interface card has been
installed.
Clear
Setting
This item performs a simple reset and restores the
factory default settings for the network
configuration. This setting will only take effect after
you restart the printer.
Network
Info
This item prints a page showing the network
parameters you set.
Printing a demo page
After setting up your printer, print a demo page to make sure that the
printer is operating correctly.
Press and hold
Demo
for about 2 seconds.
Or,
1
Press
Menu
and then
OK
when
Information
appears.
2
Press the
Scroll
buttons until
Demo Page
appears and press
OK
.
3
Press
OK
when
Yes
appears.
A demo page prints out.
Changing the display language
To change the language that is displayed on the control panel, follow
these steps:
1
Press
Menu
until
System Setup
appears on the bottom line of the
display and press
OK
.
2
Press the
Scroll
buttons until
Language
appears and press
OK
.
3
Press the
Scroll
buttons to select the language you want and press
OK
.
4
Press
Stop
to return to Standby mode.
Using toner save mode
Toner save mode allows the printer to use less toner on each page.
Activating this mode extends the life of your toner cartridge and reduces
your cost per page beyond what one would experience in the normal
mode, but it reduces print quality.
There are two ways to enable this mode:
Using the control panel button
Press
Toner Save
on the control panel. The printer must be in Standby
mode; the Status LED lights green and
Ready
is shown on the display.
• If the button backlight is on, the mode is enabled and the printer uses
less toner to print a page.
• If the button backlight is off, the mode is disabled and the printer
prints in normal mode.
From the software application
You can set toner save mode from the printer properties window on your
printer driver. See the
Software section
.
Содержание Monochrome ML-4050 Series
Страница 1: ......
Страница 70: ...Samsung Printer Software section ...
Страница 110: ...GGGGGGGGGGGGGRev 3 00 ...






























