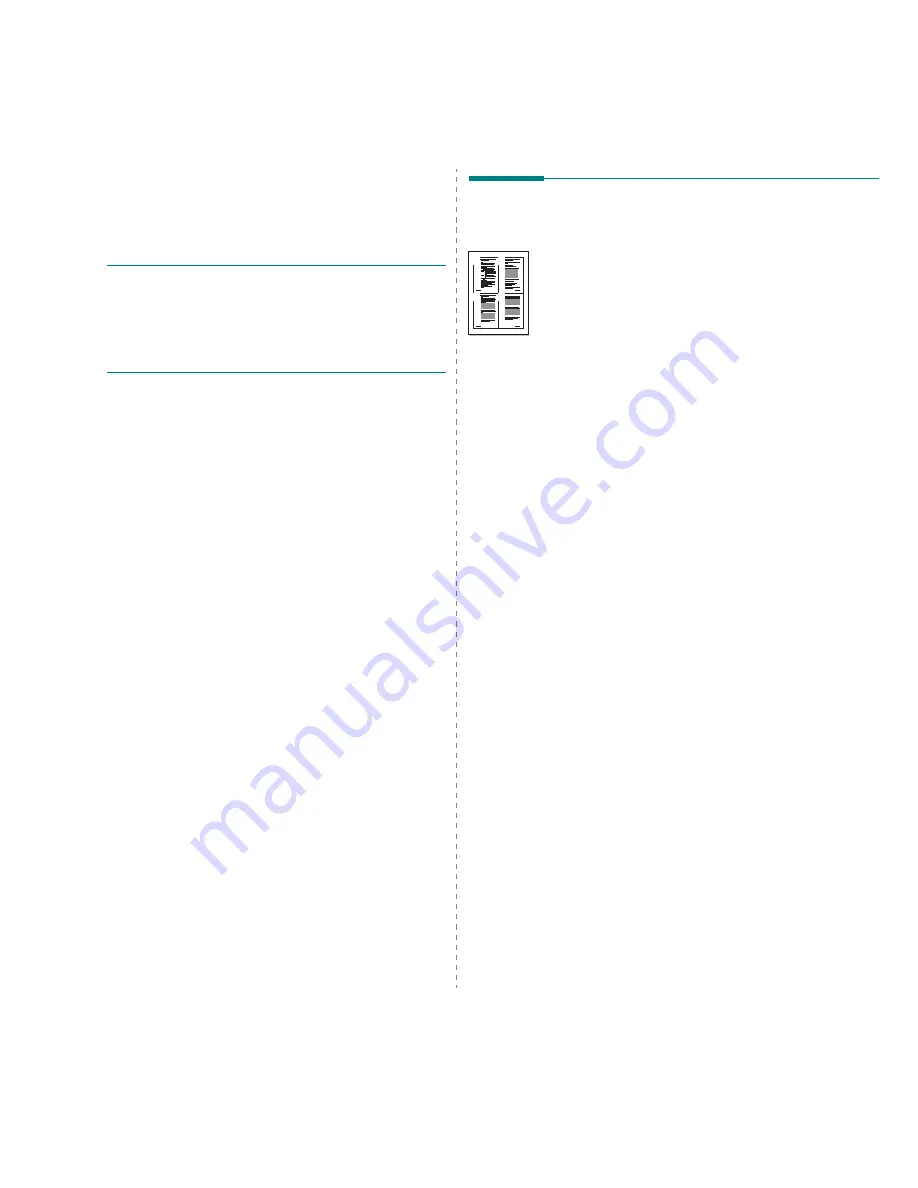
Advanced Printing
18
3
Advanced Printing
This chapter explains printing options and advanced printing
tasks.
N
OTE
:
• Your printer driver Properties window that appears in this
User’s Guide may differ depending on the printer in use.
However the composition of the printer properties window is
similar.
• If you need to know the exact name of your printer, you can
check the supplied CD-ROM.
This chapter includes:
• Printing Multiple Pages on One Sheet of Paper (N-Up
Printing)
• Printing Posters
• Printing Booklets
• Printing on Both Sides of Paper
• Printing a Reduced or Enlarged Document
• Fitting Your Document to a Selected Paper Size
• Using Watermarks
• Using Overlays
Printing Multiple Pages on One
Sheet of Paper (N-Up Printing)
You can select the number of pages to print on a single sheet
of paper. To print more than one page per sheet, the pages will
be reduced in size and arranged in the order you specify. You
can print up to 16 pages on one sheet.
1
To change the print settings from your software
application, access printer properties. See “Printing a
Document” on page 12.
2
From the Layout tab, choose Multiple Pages per Side in
the Layout Type drop-down list.
3
Select the number of pages you want to print per sheet
(1, 2, 4, 6, 9, or 16) in the Pages per Side drop-down
list.
4
Select the page order from the Page Order drop-down
list, if necessary.
Check Print Page Border to print a border around each
page on the sheet.
5
Click the Paper tab, select the paper source, size, and
type.
6
Click OK and print the document.
1
2
3
4
Содержание Monochrome ML-4050 Series
Страница 1: ......
Страница 70: ...Samsung Printer Software section ...
Страница 110: ...GGGGGGGGGGGGGRev 3 00 ...






























