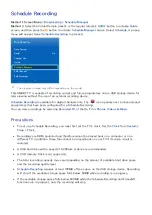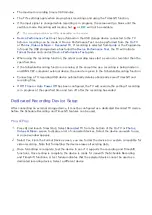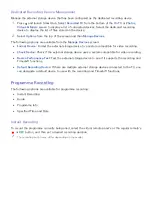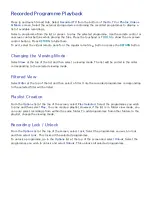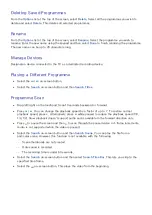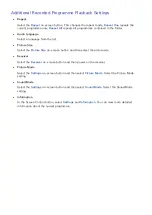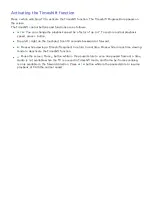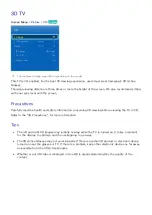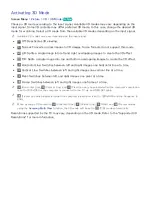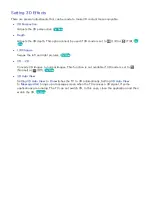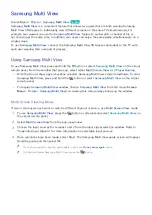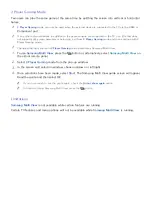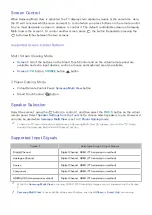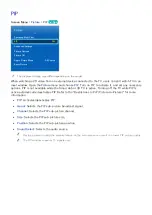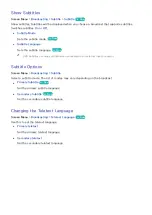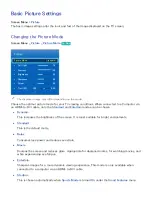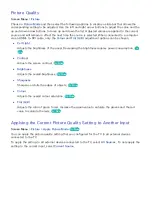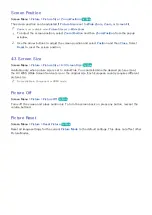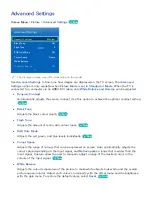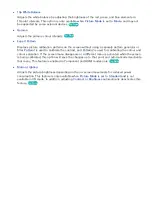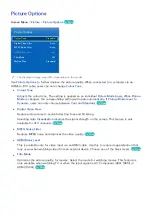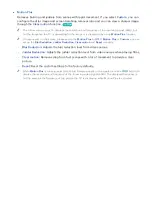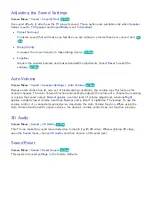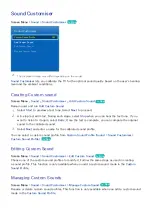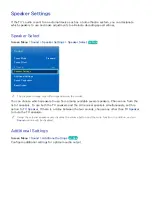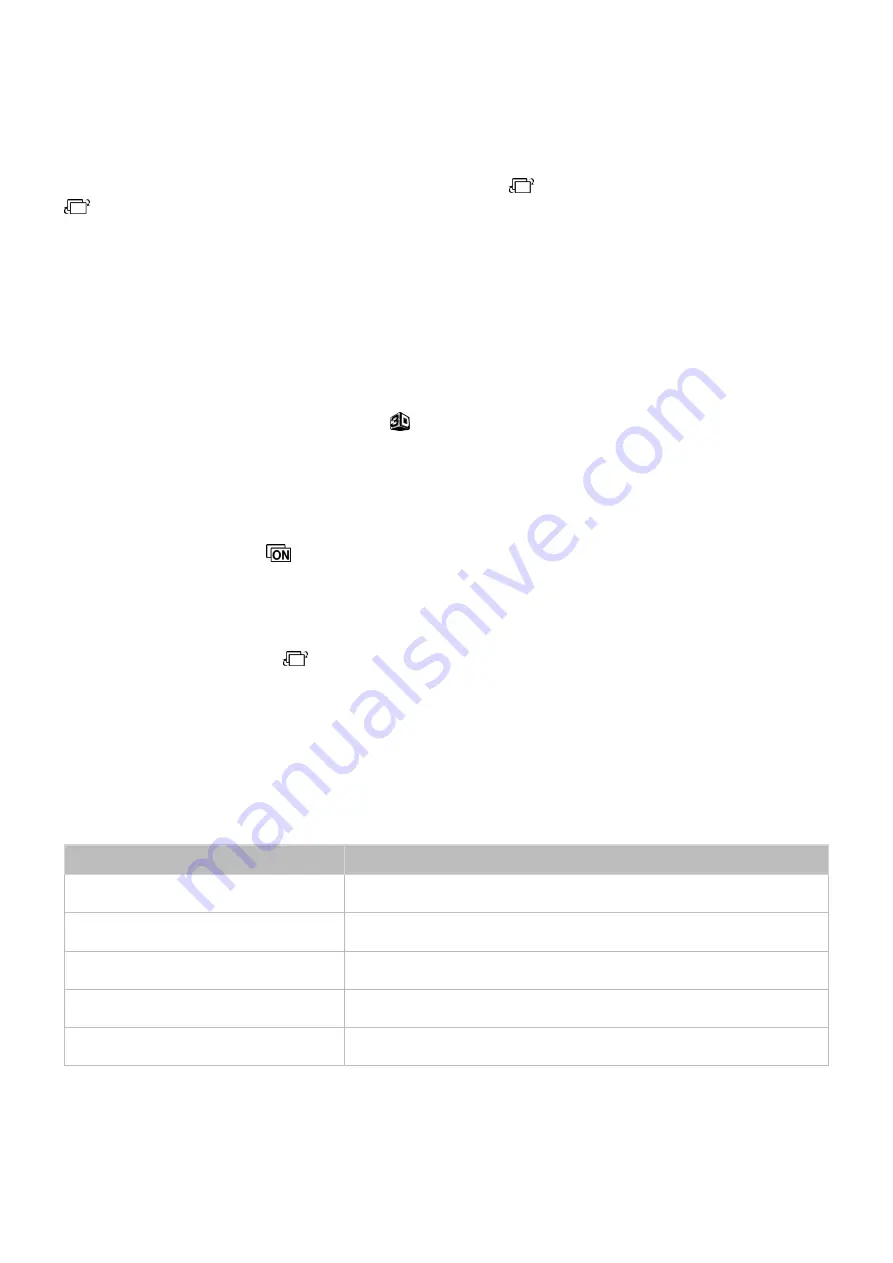
92
93
Screen Control
When Samsung Multi View is activated, the TV displays two separate screens at the same time. Here,
the TV will not know which screen you want to control when you press buttons on the remote control.
So you must designate a screen in advance to control it. The default controllable screen on Samsung
Multi View is the screen 1. To control another screen, press
the button. Repeatedly pressing the
button switches between the two screens.
Supported Screen Control Buttons
Multi Screen Viewing Mode
●
Screen 1
: All of the buttons on the Smart Touch Control and on the virtual remote panel are
available, and extra input devices, such as a mouse and keyboard are also available.
●
Screen 2
:
CH
button,
SOURCE
button,
button
2 Player Gaming Mode
●
Virtual Remote Control Panel:
Samsung Multi View
button
●
Smart Touch Control:
button
Speaker Selection
Select the screen 1 using the
button to control it, and then select the
TOOLS
button on the virtual
remote panel. Select
Speaker Settings
from the
Tools
list to choose which speakers to use. However, it
can only be used when
Samsung Multi View
is set to
2 Player Gaming
mode.
"
To listen to TV audio through the earphones on Samsung Multi View 3D Glasses, refer to the "TV Audio
through the Samsung Multi View 3D Glasses" section.
Supported Input Signals
Screen 1
Selectable Screen 2 Input Signals
Digital Channel
Digital Channel, HDMI (TT transmission method)
Analogue Channel
Digital Channel, HDMI (TT transmission method)
Source
Digital Channel, HDMI (TT transmission method)
Component
Digital Channel, HDMI (TT transmission method)
HDMI (LVDS transmission method)
Digital Channel, HDMI (TT transmission method)
"
While the
Samsung Multi View
is running, 1600 X 1200 resolution images are not supported on the Screen
2.
"
Samsung Multi View
is not available while some features, such as
AllShare
or
Smart Hub
, are running.