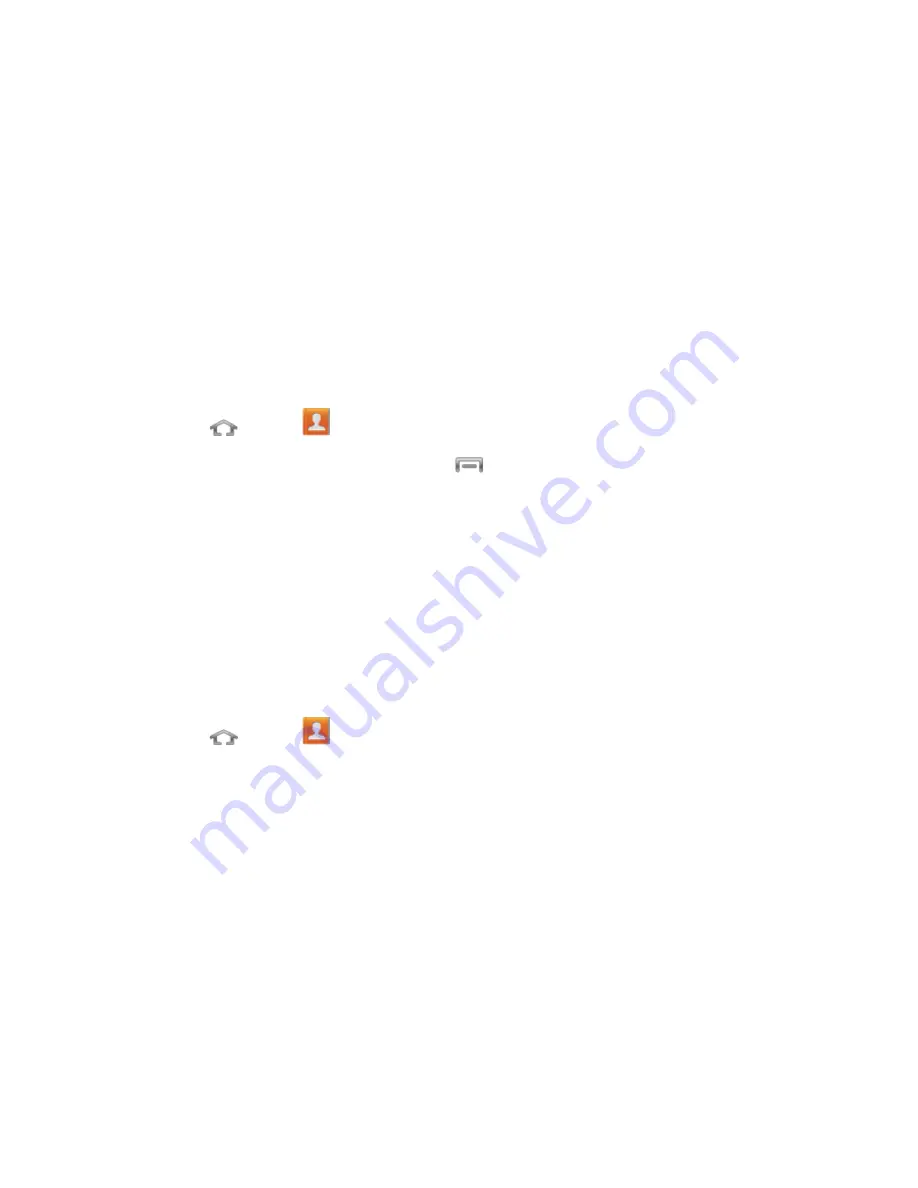
Contacts
59
Note
: You will only see the option to select a destination if you have previously set up a
Google or other account on the phone.
5. Continue entering contact information, if desired.
6. Tap
Save
to complete and store the new entry.
Edit a Contact
Once you’ve added a contact, you can add or edit any of the information in the entry, assign a
caller ID picture, customize with a unique ringtone, and more.
Add or Edit Information for a Contact
You can modify existing contact information to keep your information up-to-date.
1. Press
and tap
.
2. Tap a contact to display it, and then tap
>
Edit
.
3. Tap any field you want to change or add. See
4. Add or edit the information, and then tap
Save
.
Tip:
You can also touch and hold the contact and then tap
Edit
.
Assign a Stored Picture to a Contact
Adding a picture to a contact entry creates a more personal and easily recognized entry. For
example, when receiving a call from one of your contacts, the associated picture will display.
Below are procedures for adding a picture already stored in Gallery.
1. Press
and tap
.
2. Tap a contact to display it, and then tap the picture icon next to the contact name.
3. Choose an option:
Choose
Image
to select a picture from Gallery.
Choose
Take Picture
to take a new picture.
Choose
Tagged picture
to select a picture from Gallery that contains a tag for the
contact.
4. Touch and drag along the sides of the blue border box to crop the picture to the desired
size.
5. Tap
Done
, and then tap
Save
to assign the picture.






























