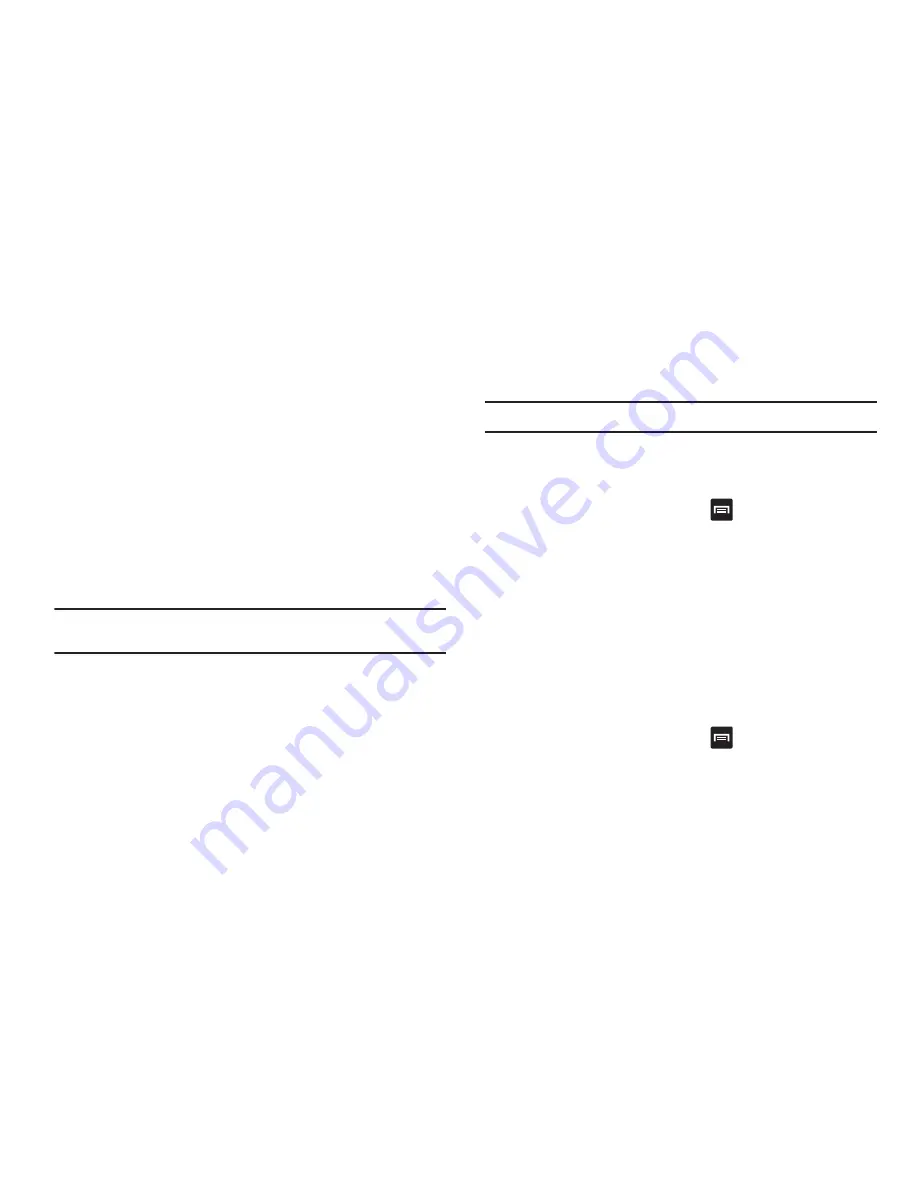
100
Changing your Bluetooth name
1.
Verify Bluetooth is active.
2.
From the Bluetooth settings page, tap
Device name
.
3.
Enter a new name.
4.
Tap
OK
to complete the rename process.
Setting Bluetooth visibility
1.
Verify your Bluetooth is active.
2.
From the Bluetooth settings page, tap
Visible
.
Making your device visible allows other devices to pair and
communicate.
Note:
Your device is visible for up to 120 seconds (2 minutes). This value
appears as a countdown within this field.
Scanning for Bluetooth devices
1.
Verify Bluetooth is active.
2.
From the Bluetooth settings page, tap
Scan devices
to
search for visible external Bluetooth-compatible devices
such as headsets, devices, printers, and computers.
Tethering
Use Tethering to share your device’s mobile data connection
through USB.
Tip:
Tethering works with Windows Vista, Windows 7, and Linux.
1.
Attach the target device to your device using a USB data
cable.
2.
From the Home screen, press
➔
Settings
➔
Wireless
and network
➔
Tethering
.
Virtual Private Networks
Use your device’s VPN feature to set up and connect to VPNs
(Virtual Private Networks).
Configure VPN Settings
Configure your device’s VPN settings. For more information, refer
to
“VPN settings”
on page 109.
Adding a VPN
1.
From the Home screen, press
➔
Settings
➔
Wireless
and network
➔
VPN settings
.






























