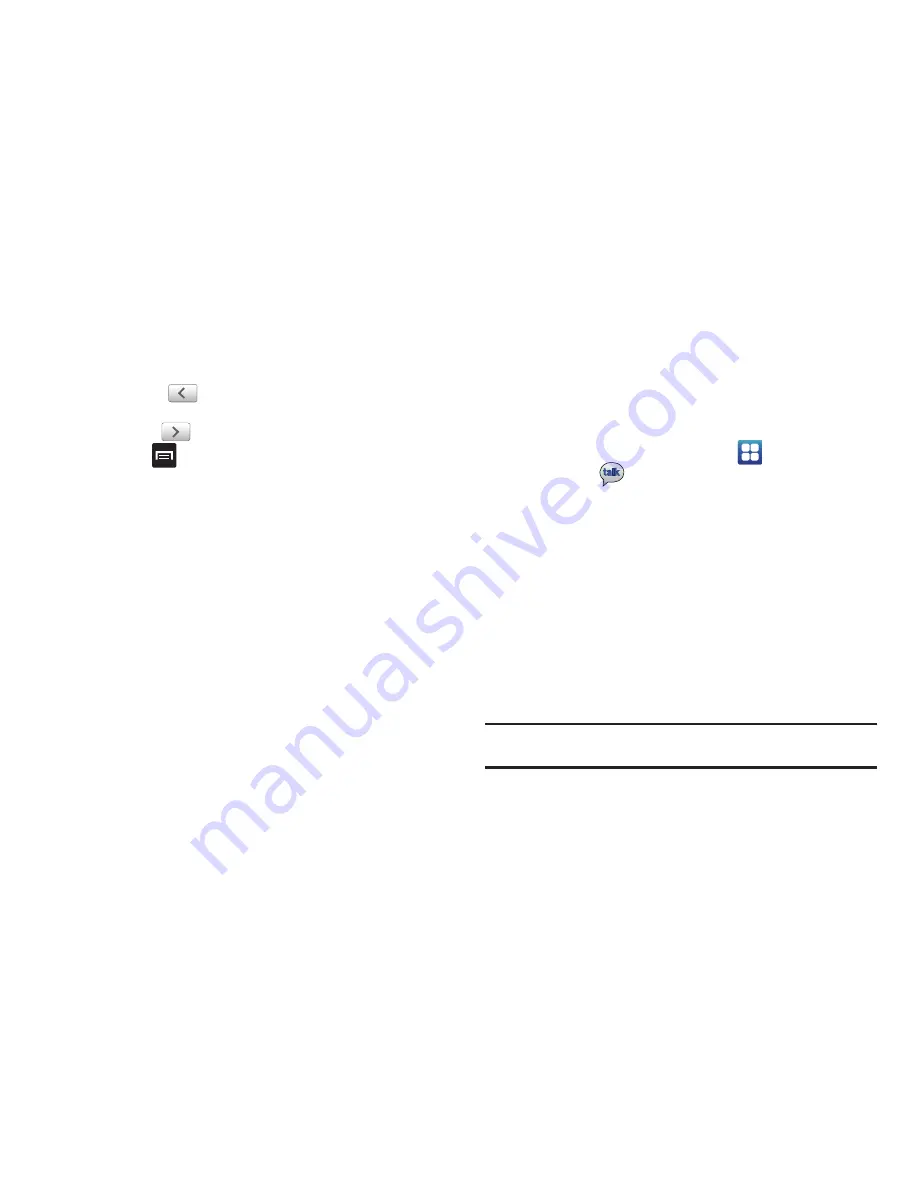
95
2.
Las siguientes opciones estarán disponibles:
• Archivar
: archiva el correo electrónico seleccionado.
• Suprimir
: elimina el correo electrónico.
• Siguiente
:
muestra el siguiente correo en el buzón de
entrada.
• Anterior
:
muestra el correo anterior en el buzón de entrada.
3.
Presione
para seleccionar una de las siguientes opciones
adicionales:
• Cambiar etiquetas
: cambia la etiqueta del correo electrónico o
conversación.
• Marcar como no leído
: las conversaciones o los mensajes no leídos
aparecen en negrita en el buzón Recibidos.
• Ir a recibidos
: regresa al buzón Recibidos de Gmail.
• Silenciar
: silencia la conversación (conversación de Email).
• Añadir/Quitar estrella
: haga clic en la estrella de un mensaje para
añadirla o quitarla (igual que hacer clic en banderas en Outlook).
• Más
:
–
Marcar como spam
: marca el mensaje de correo electrónico como
correo no deseado e informa del mismo.
–
Ajustes
: muestra ajustes de email que puede modificar.
–
Ayuda
: muestra la página web Google.com para que pueda buscar
ayuda en línea.
–
Seleccionar texto
: le permite copiar texto al portapapeles.
Google Talk
Google Talk es una aplicación de Windows basada en línea para la
mensajería instantánea, ofrecida por Google. Los registros de
conversaciones se guardan automáticamente en un área de charlas
de su cuenta de Gmail. Esto le permite buscar registros de chat y
almacenarlos en sus cuentas de Gmail.
1.
Desde la pantalla de inicio, pulse en
➔
Google Talk
.
2.
Presione
Siguiente
para configurar una cuenta de Google o
para conectarse.
3.
Pulse en
Crear
para crear una nueva cuenta de Google.
– o bien –
Pulse en
Acceder
si ya tiene una cuenta de Google.
4.
Después de introducir su nombre de usuario y contraseña,
presione la tecla de navegación hacia
abajo
.
5.
Pulse en
Acceder
.
6.
Empiece a usar Google Talk.
Nota:
La red confirmará su conexión y procesos. Esto podría tardar hasta
cinco minutos en completarse.
















































