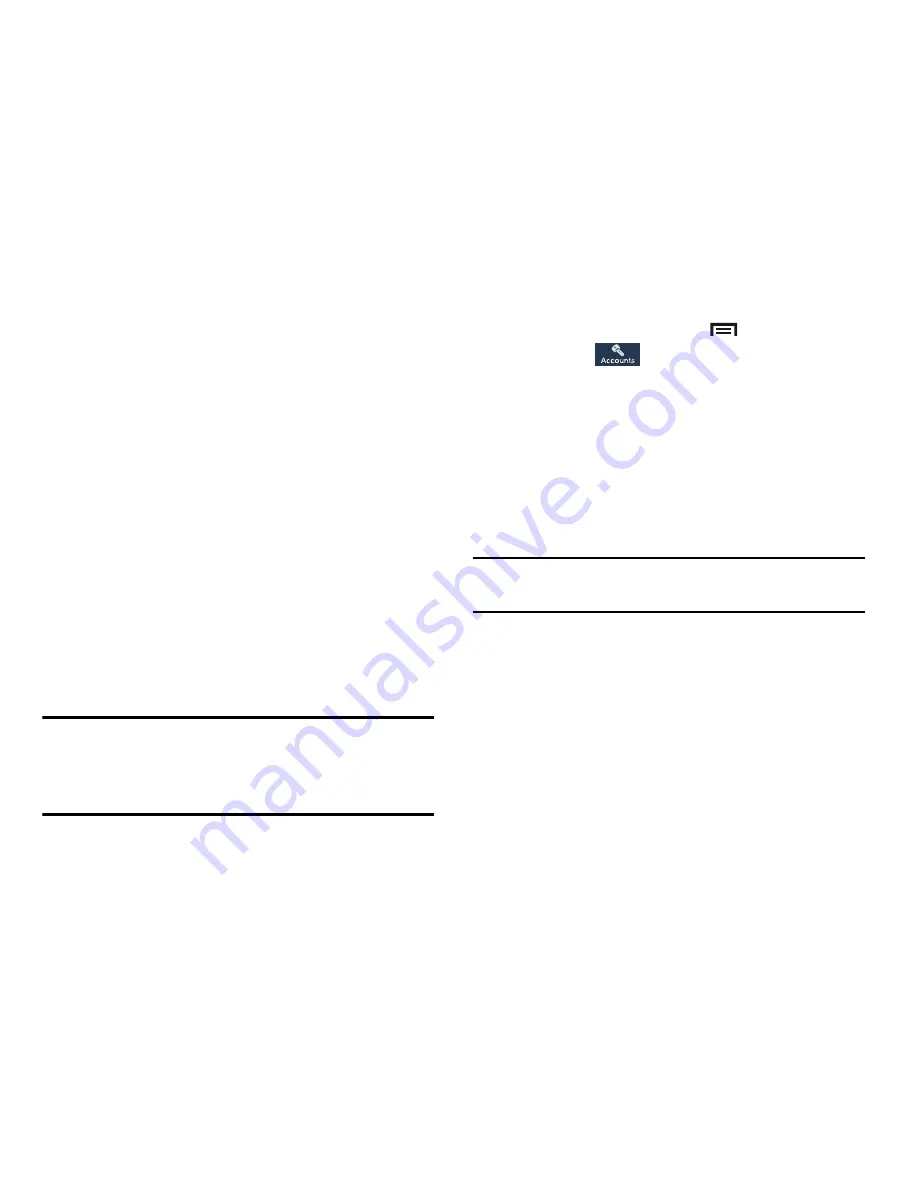
Changing Your Settings 265
Synchronizing Accounts
By default, all managed accounts are synchronized. You can
also manually sync all current accounts.
1.
From the main
Settings
page, tap
Accounts
tab.
2.
Navigate to the
My accounts
area and then tap the
account name.
3.
Tap the account name entry.
4.
Tap
Sync now
to synchronize your account or tap
Sync
all
to synchronize all your accounts. Tap
Cancel sync
to
stop the synchronization.
5.
Tap
Settings
to access your account settings.
Creating a Samsung Account
Just as important as setting up and activating a Google
account to help provide access to Play Store, etc.. An active
Samsung account is required to begin accessing applications
such as Samsung Hub.
Note:
The Samsung account application will manage your
access to the previously mentioned applications, and
there is no longer a need to remember different
passwords for each application.
1.
From the Home screen, press
and then tap
Settings
➔
(
Accounts
tab).
2.
Navigate to the
My accounts
area
and then tap
Add account
➔
Samsung account
.
3.
If you have previously created a Samsung account, tap
Sign in
.
– or –
If this is your first time, tap
Create new account
.
4.
Follow the on-screen instructions.
Note:
You may be prompted to confirm your credentials via
email.
5.
If prompted, follow the on-screen instructions to verify
your account via the provided email address.
6.
Without confirming your email address and following
the documented procedures, related applications will
not function properly since it is Samsung account that
is managing their username and password access.
















































