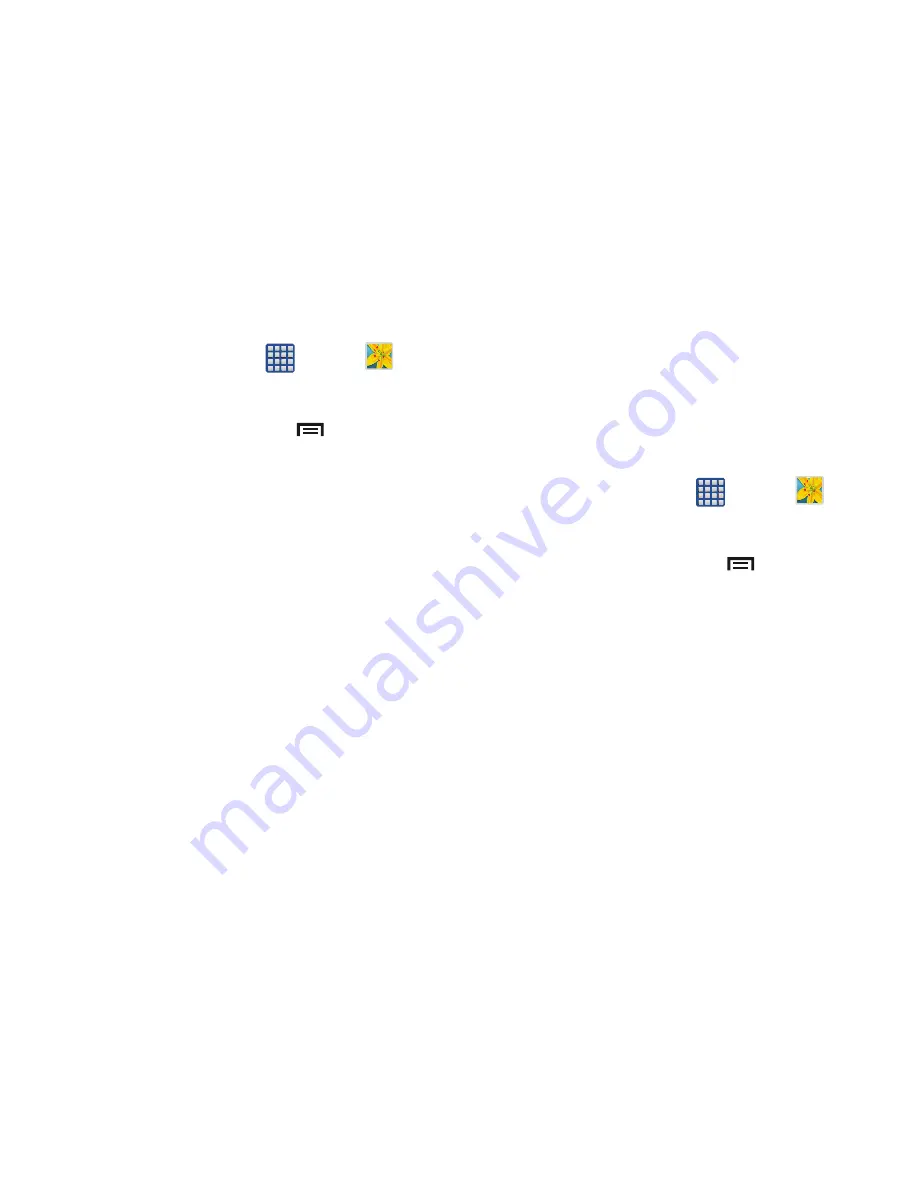
Multimedia 131
Assigning an Image as a Wallpaper
1.
From the Home screen, tap
(
Apps
)
➔
(
Gallery
)
.
2.
Select a folder location and tap a file to open it.
3.
With the image displayed, press
and then tap
Set as
.
4.
Select one of the these options:
• Home screen
assigns the current image to the home screen
background. This image is spread across all available screens.
• Lock screen
assigns the selected image to the background for
the lock screen.
• Home and lock screens
assigns the current image to both the
Home screen and Lock screens.
5.
Touch and drag the crop box anywhere on the picture.
Touch and drag the sides of the crop box to zoom in or
out to create a cropped area.
6.
Tap
Done
to assign the wallpaper image.
– or –
Tap
Cancel
to stop without updating the wallpaper
image.
Editing a Photo
You can edit your photos using the built-in Photo editor
application on your device. The photo editor application
provides basic editing functions for pictures that you take on
your phone. Along with basic image tuning like brightness,
contrast, and color it also provides a wide variety of effects
used for editing the picture.
1.
From the Home screen, tap
(
Apps
)
➔
(
Gallery
)
.
2.
Select a folder location and tap a file to open it.
3.
With the image displayed, press
and then tap
Edit
.
4.
Select
Download
to begin the process of downloading
the application from within Samsung Apps.
















































