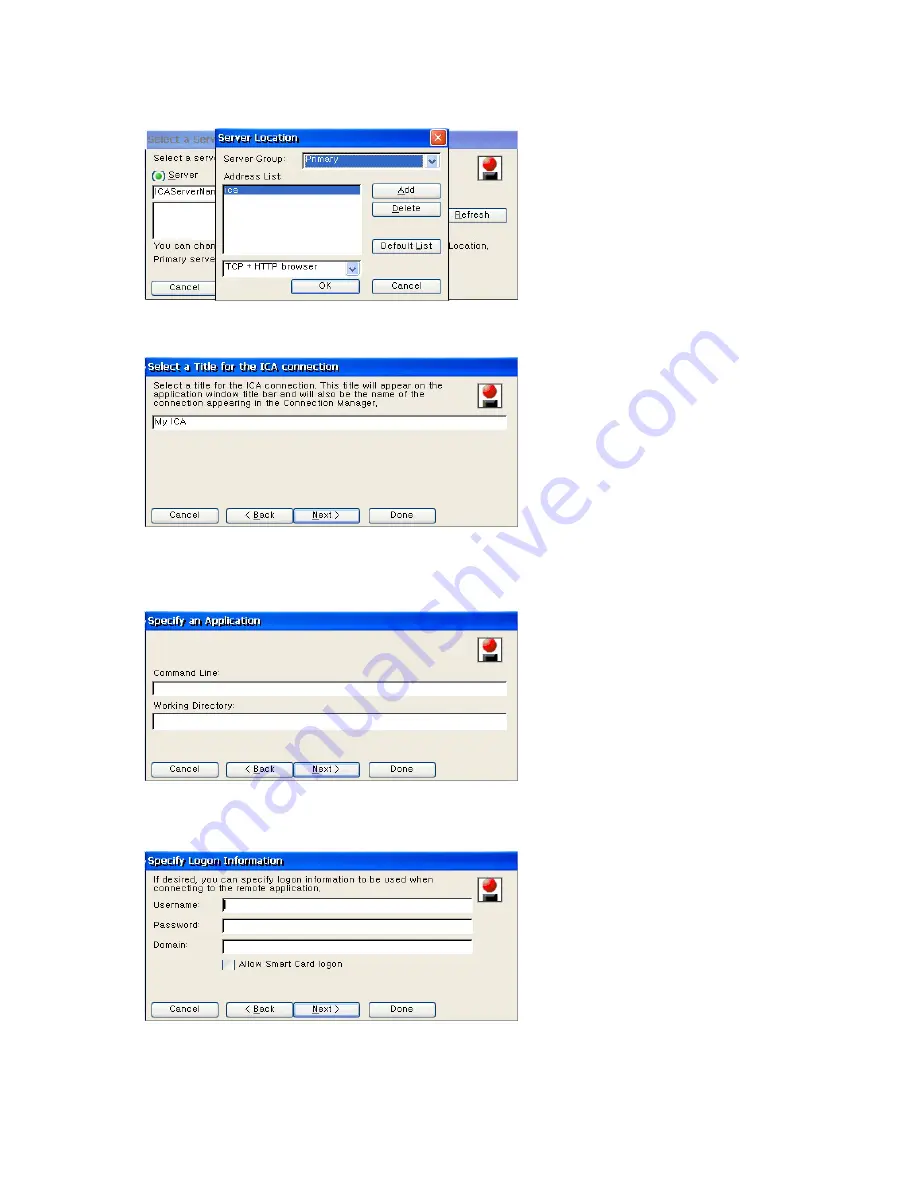
Click Next to proceed to the next step.
2. Enter the name that will be displayed in the list on the Terminal Connection Manager (or as
a connection icon on the Desktop) and click Next.
3. When you connect to the server, the server’s Desktop is displayed on the monitor, by
default. If you want to start an application when connected, enter its name and working
directory.
Click Next to proceed to the next step.
4. If you want to log on the server automatically when connected, enter user name, password
and domain. If you wan to use a smart card for login, check the 'Allow Smart Card logon'
checkbox. Click Next to proceed to the next step.
5. Select window colors. Selecting a small number of colors speeds up overall processing on
the network. Click Next to proceed to the next step.
Содержание 710T-BLACK
Страница 1: ...Install drivers Install programs SyncMaster 710NT ...
Страница 58: ...Menu Description Information Shows a video source display mode on the OSD screen MENU ...
Страница 61: ...6 Choose a folder to install the MagicTune program 7 Click Install 8 The Installation Status window appears ...
Страница 69: ...2 Press View Uncalibrated button to see the original image ...
Страница 76: ...6 Choose a folder to install the MagicRotation program 7 Click Install 8 The Setup Status window appears ...
Страница 79: ......
Страница 83: ......






























