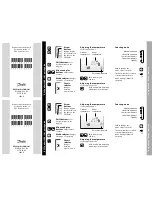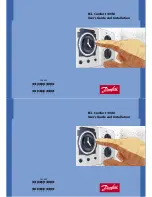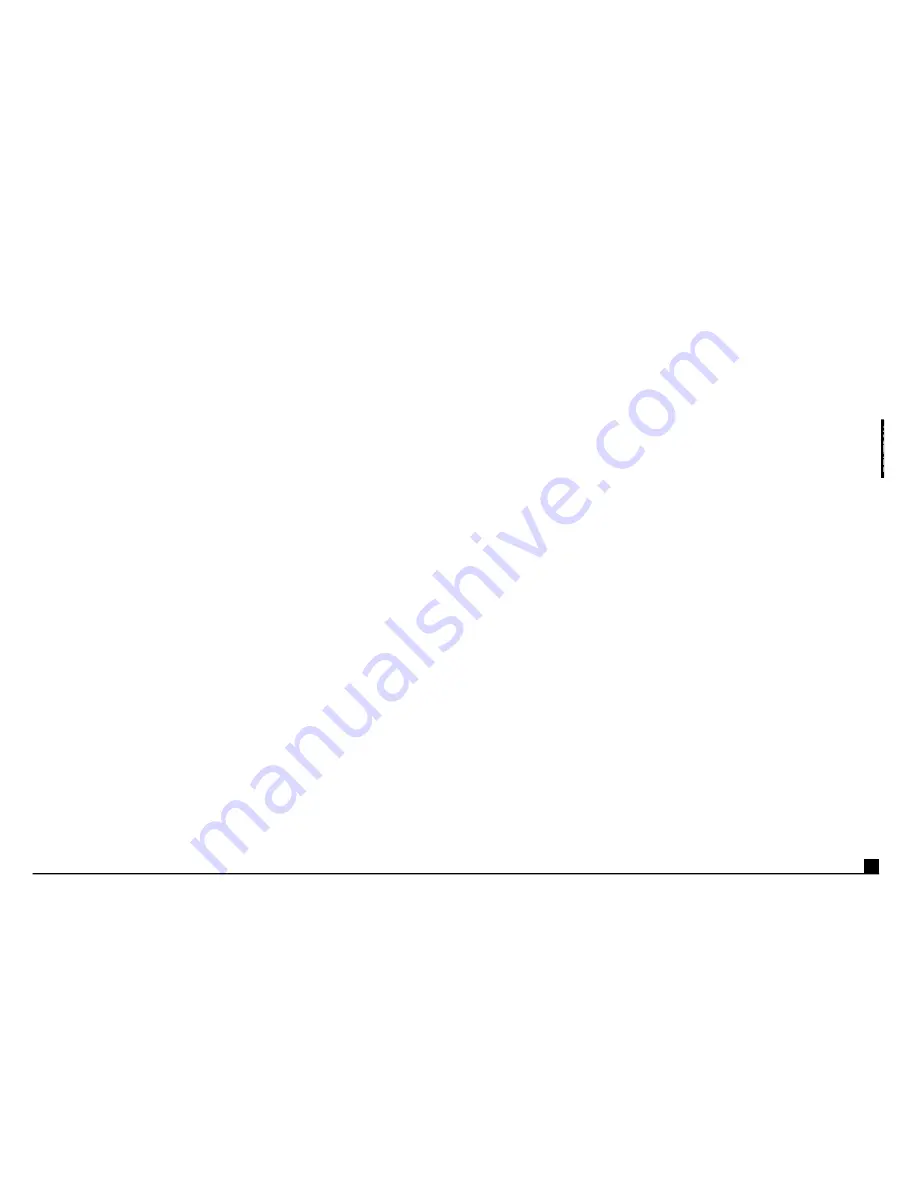
3.
Klicken Sie im nächsten Fenster
Weiter.
4.
Wählen Sie die Option zum Import von psi-Dateien. Klicken Sie
Weiter
.
5.
Klicken Sie
Durchsuchen
und gehen Sie auf das Verzeichnis configs\de\P1500
auf der Saitek CD
oder
klicken Sie
Durchsuchen,
und gehen Sie auf ein anderes Verzeichnis (z.B. auf
ihrem PC), unter em Sie psi-Dateien gespeichert haben.
6.
Der Import-Wizard wird nun nach passenden Spielen/Anwendungen suchen.
Werden keine passenden gefunden, klicken Sie bitte auf
Durchsuchen,
um den
Ordner zu finden indem das Spiel bzw. die Anwendung installiert wurde – z.B.
C:\Programme\Age of EmpiresII\empires2.exe und wählen Sie die
.exe Datei
aus.
7.
Klicken Sie auf
Öffnen
und
Fertigstellen.
Das Profil ist jetzt geladen und kann
genutzt werden.
8.
Wenn Sie testen möchten, wie Ihr Saitek P1500 für dieses Spiel bzw. für diese
Anwendung belegt ist, doppelklicken Sie bitte auf das Saitek Gaming Extensions
Icon auf Ihrem Desktop.
Klicken Sie dann doppelt auf das Profil und anschliessend auf Saitek P1500.
Sie können nun auf die Funktionen des 3D Bildschirmmodells klicken, um die
Belegungen nochmals zu überprüfen.
9.
Immer wenn Sie ab diesem Zeitpunkt das jeweilige Spiel bzw. die Anwendung
starten, wird Ihr P1500 mit den Belegungen des neu geladenen Profils
pro-grammiert sein.
FEHLER SUCHEN UND BESEITIGEN
Mein Computer erkennt das P1500 nicht ? was ist falsch?
Prüfen Sie die Kabel-Verbindungen. Schalten Sie Ihren PC aus, stecken Sie alles aus
und schließen Sie das Pad wieder an.
Kann ich mehrere Controller an meinen PC anschließen?
Um mögliche Probleme oder Konflikte zu vermeiden, sollten Sie alle eingetragenen
Controller entfernen, bevor Sie P1500 installieren. Gehen Sie zu GAME CONTROLLER,
markieren Sie eine Steuerung und wählen Sie ENTFERNEN.
Ich habe mein P1500 über USB angeschlossen und es wird vom PC nicht erkannt.
Vielleicht ist Ihr USB-Port vom PC nicht unterstützt. Sie können dies über BIOS einstellen
(bitte prüfen Sie die Anleitung Ihres PCs).
Extensions
Icon auf Ihrem Desktop.
Klicken Sie dann doppelt auf das Profil und anschliessend auf
P1500
.
Sie können nun auf das 3D-P1500 Bildschirmmodell klicken, um die Belegungen
der Tasten noch einmal zu überprüfen.
5.
Immer wenn Sie ab diesem Zeitpunkt ein Spiel oder eine Anwendung starten,
wird Ihr Saitek P1500 mit den Belegungen des neu geladenen Profils
programmiert sein.
Bitte beachten Sie: Wenn keine neuen Profile zur Verfügung stehen, erscheint auf dem
Bildschirm der Hinweis „Keine passenden Profile“.
Wie Sie ein Profil von der CD-Rom hinzufügen
1.
Legen Sie die Saitek CD in das CD-ROM Laufwerk Ihres Computers ein und
klicken Sie auf
Start
. Klicken Sie anschliessend
Programme
und dann
Saitek.
2.
Wenn Sie auf Saitek klicken, wird der
Profil-Assistent
erscheinen – starten Sie
diesen, um neue Profile hinzuzufügen.
Markieren Sie im nächsten Fenster
CD-ROM
und klicken Sie
Weiter.
Die Saitek
Software wird Ihren PC nach Spielen und die CD nach passenden Profilen
durchsuchen. Passende Profile werden automatisch geladen.
4.
Hat der
Profil-Assistent
die Profile geladen
,
klicken Sie
Weiter
und
Fertigstellen.
5.
Wenn Sie testen möchten, wie Ihr Saitek P1500 für dieses Spiel bzw. für diese
Anwendung belegt ist, doppelklicken Sie bitte auf das Saitek Gaming Extensions
Icon auf Ihrem Desktop.
Klicken Sie dann doppelt auf das Profil und anschliessend auf Saitek P1500.
Sie können nun auf die Kontrollen des 3D-Bildschirmmodell klicken, um die
Belegungen nochmals zu überprüfen.
6.
Immer wenn Sie ab diesem Zeitpunkt das jeweilige Spiel bzw. die Anwendung
starten, wird Ihr P1500 mit den Belegungen des neu geladenen Profils
pro-grammiert sein.
Bitte beachten Sie:
Wenn keine neuen Profile zur Verfügung stehen, erscheint auf dem
Bildschirm der Hinweis „Keine passenden Profile“.
Wie Sie ein Profil mit SGE importieren
Die dritte Art, Profile zu laden funktioniert in SGE selbst. In SGE finden Sie einen
Import-Wizard, der das Laden von Profilen ermöglicht.
1.
Doppelklicken Sie auf das
SGE Icon
Ihres Computers
.
2.
In SGE, rufen Sie den
Import-Wizard
auf.
37