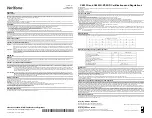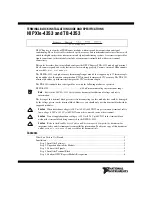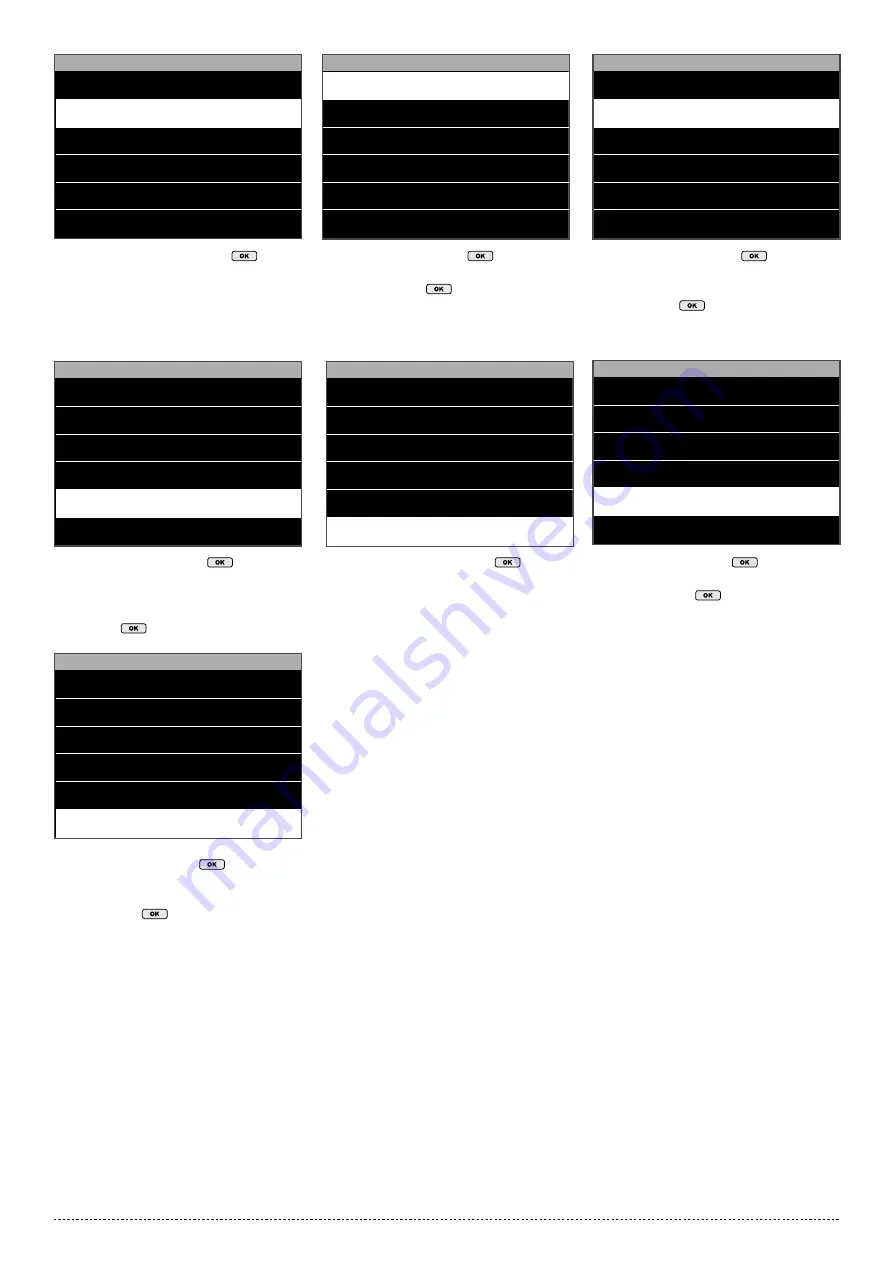
20
Select ‘End Month’, press
.
Select the month when daylight saving time
ends. In our example we need to select
10 for October. Confirm your selection by
pressing
.
Select ‘End Time’, press
.
Enter the time when daylight saving time
ends (02:00 in our example).
Confirm with
.
Select ‘End Week’, and press
Select the week number in the month. In our
example we need to select week number 5.
NB: Even if the last Sunday occurs on week
number 4 (in 2016 for example) the system
will adapt, and select the correct day.
Select ‘End Day’, press
.
Select the desired day (Sunday in our
example). Press
.
10.
13.
12.
11.
Select ‘Start Week’, and press
Select the week number in the month. In our
example we need to select week number 5.
NB: Even if the last Sunday occurs in week
number 4 (in 2014 for example) the system
will adapt, and select the correct day.
Select ‘Start Day’, press
.
Select the desired day (Sunday in our
example). Press
.
Select ‘Start Time’, press
.
Enter the time when daylight saving time
starts (02:00 in our example).
Confirm with
.
7.
9.
8.
Daylight Saving Setup
Start Month
3
Start Week
5
Start Day
Sunday
Start Time
02:00
End Month
10
End Week
5
Daylight Saving Setup
Start Month
3
Start Week
5
Start Day
Sunday
Start Time
02:00
End Month
10
End Week
5
Daylight Saving Setup
Start Month
3
Start Week
5
Start Day
Sunday
Start Time
02:00
End Month
10
End Week
5
Daylight Saving Setup
Start Day
Sunday
Start Time
02:00
End Month
10
End Week
5
End Day
Sunday
End Time
02:00
Daylight Saving Setup
Start Day
Sunday
Start Time
02:00
End Month
10
End Week
5
End Day
Sunday
End Time
02:00
Daylight Saving Setup
Start Day
Sunday
Start Time
02:00
End Month
10
End Week
5
End Day
Sunday
End Time
02:00
Daylight Saving Setup
Start Day
Sunday
Start Time
02:00
End Month
10
End Week
5
End Day
Sunday
End Time
02:00