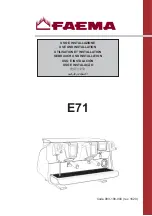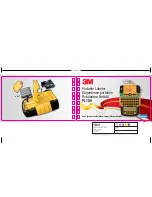33
The Printhead
The printhead is the core of the print engine. As sensitive electromechanical equipment,
it requires careful and special handling to avoid damage and ensure quality printing.
NOTE:
The printhead is sensitive to electro-static discharge (ESD). Use ESD protection
when handling the printhead.
Priming the Printhead
Before the printhead can be used, it must be primed. Priming helps purge both the liquid
and air in the ink lines to allow reliable printing. Priming can also help to remove air
bubbles from a previously primed printhead. The priming process is designed to use less
than 5ml of ink.
To prime the printhead manually
Fill the main channels of the printhead.
Generate a pressure pulse to push out any bubbles.
Clean and dispose of the ink pushed out onto the nozzle plate.
Print out color mixed ink.
Cap the printhead to prevent dehydration.
Figure 39
Picture of Printhead
Содержание Vortex 850R Series
Страница 1: ...1 User Guide for Vortex 850R Series ...
Страница 2: ...2 Last saved 16 09 2014 Updated by ...
Страница 14: ...14 Figure 13 Parts of the Ink Cartridge Figure 14 Picture of Ink Cartridge Cross Section ...
Страница 101: ...101 Figure 126 Paper Path Optical Sensor Locations Top ...
Страница 102: ...102 Figure 127 Paper Path Optical Sensor Locations Bottom Moisten a foam swab with distilled water ...
Страница 109: ...109 Figure 133 Cleaning the Lift Motor Encoder Figure 134 Removing the Lift Motor Encoder Cover ...