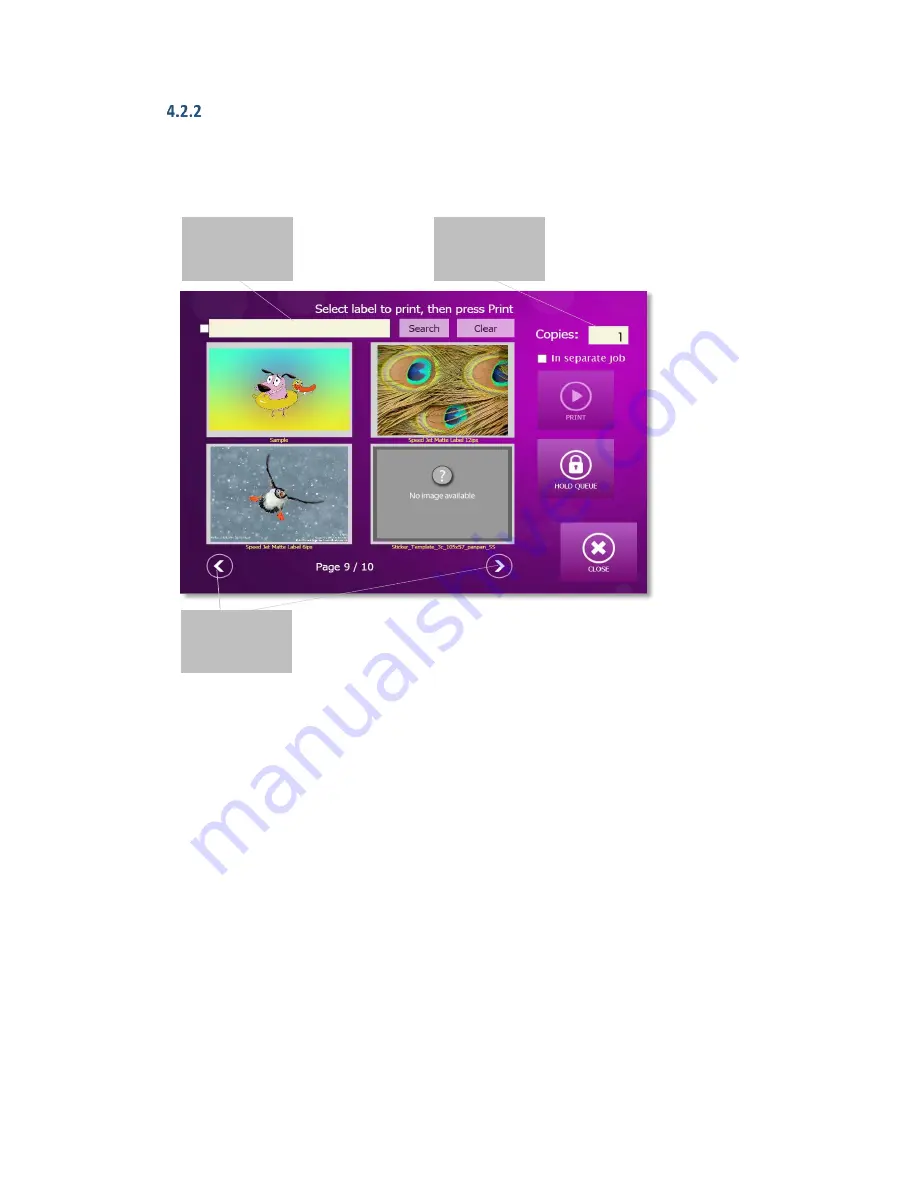
83
Printing a Stored Job
Select your job on My Labels window! Scroll your job list with the help of the arrow
buttons on the bottom of the screen. You can search for a job by typing its name to
the search textbox on the top of the screen.
Figure 104
The My Labels
Window
Enter the number of copies of the job you would like to print!
Note:
The number of copies of the job is not the number of labels. The number of labels
within the job is set during the stored job creation. (See Figure 101).
If there is a stored job with 12 labels setting Copies to 2 will result 24 labels.
If the In Separate Jobs checkbox is not checked the copies of the job are combined
into a single job. If you prefer to print in separate jobs please check the checkbox!
Start the pint pressing the Print button!
You can hold on the print queue with the Hold Queue button.
You can delete a stored job from by deleting the image and .prn file from the Labels
folder.
SCOLL
BUTTONS
SEACH
TEXTBOX
NUMBER OF
COPIES
Содержание Vortex 850R Series
Страница 1: ...1 User Guide for Vortex 850R Series ...
Страница 2: ...2 Last saved 16 09 2014 Updated by ...
Страница 14: ...14 Figure 13 Parts of the Ink Cartridge Figure 14 Picture of Ink Cartridge Cross Section ...
Страница 101: ...101 Figure 126 Paper Path Optical Sensor Locations Top ...
Страница 102: ...102 Figure 127 Paper Path Optical Sensor Locations Bottom Moisten a foam swab with distilled water ...
Страница 109: ...109 Figure 133 Cleaning the Lift Motor Encoder Figure 134 Removing the Lift Motor Encoder Cover ...






























