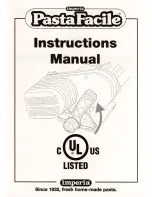11
2.1
Printer
The Vortex850R printer is a state-of-the-art Memjet printer designed for maximum
usability and performance. The major components of the printer are the print engine,
the controller and the control panel.
Figure 7
Picture of the Vortex850R printer
2.2
Print engine
The print engine is the heart of the Vortex850R printer. It is responsible for the actual
print process. The major subsystems of the engine are the mechanics (paper transport),
ink delivery system (including print head and ink tanks), the print controller and a paper
cutter. The Vortex850R controller is responsible to control the operation for the print
engine. You do not need to access and use the print engine directly except when changing
print heads and ink tanks.
Figure 8
Picture of the Print Engine
Содержание Vortex 850R Series
Страница 1: ...1 User Guide for Vortex 850R Series ...
Страница 2: ...2 Last saved 16 09 2014 Updated by ...
Страница 14: ...14 Figure 13 Parts of the Ink Cartridge Figure 14 Picture of Ink Cartridge Cross Section ...
Страница 101: ...101 Figure 126 Paper Path Optical Sensor Locations Top ...
Страница 102: ...102 Figure 127 Paper Path Optical Sensor Locations Bottom Moisten a foam swab with distilled water ...
Страница 109: ...109 Figure 133 Cleaning the Lift Motor Encoder Figure 134 Removing the Lift Motor Encoder Cover ...