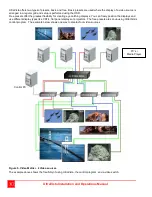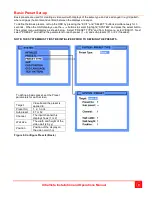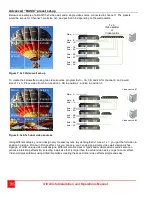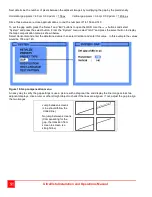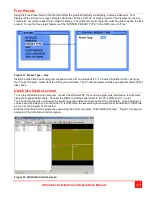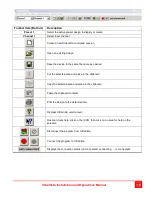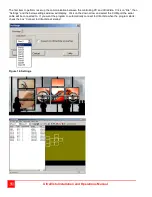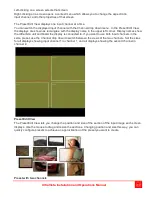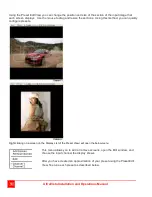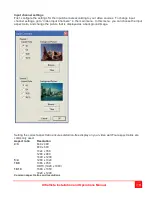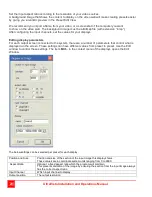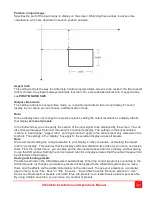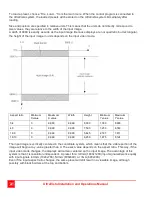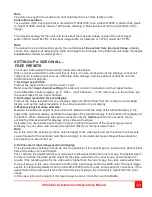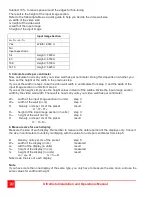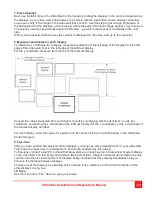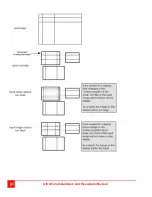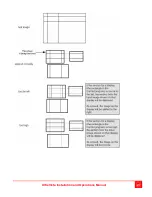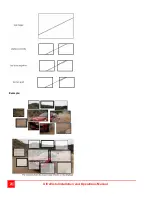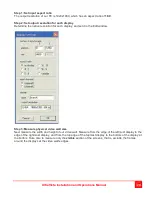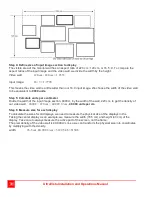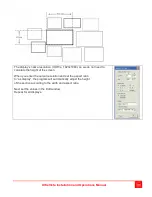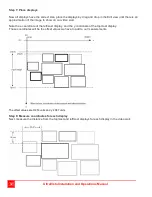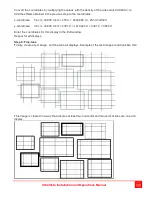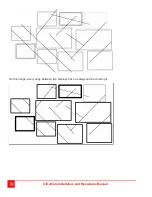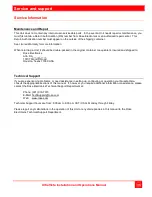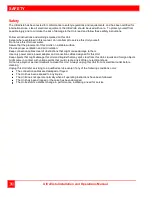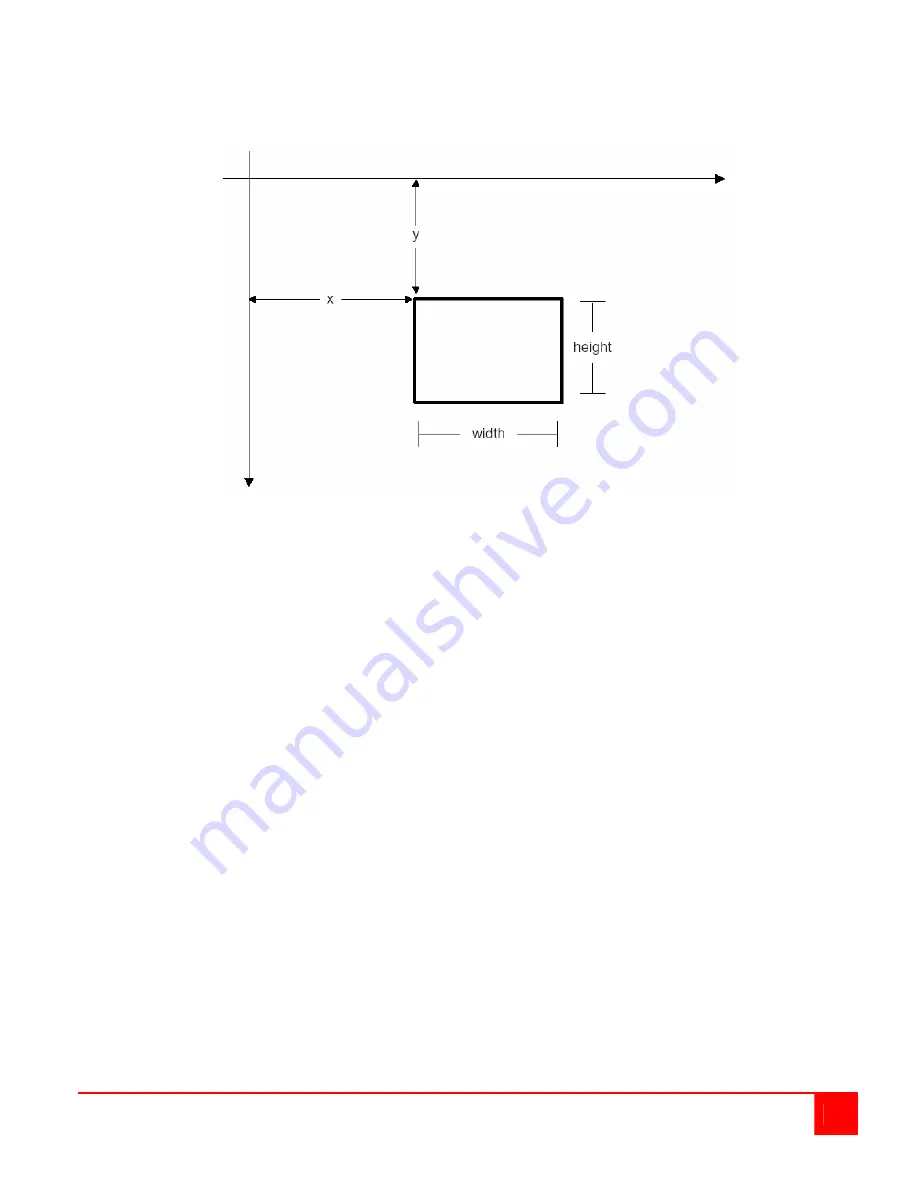
UltraVista Installation and Operations Manual
21
Position in input image
Specifies the part of the input image to display on the screen. Obtaining these values involves some
calculations, which are described in section position and size.
Aspect ratio
This setting controls the way the UltraVista Control program allows screens to be resized. If a fixed aspect
ratio is chosen, the program always maintains that ratio. For a more detailed discussion of aspect ratios,
see POSITION AND SIZE
Output video mode
This setting controls the output video mode, i.e. resolution and refresh rate of one display. For each
display in your setup, you can choose a different video mode.
Note:
Since a display does not change from preset to preset, setting the output resolution of a display affects
that display across all presets.
In the Edit window, you can specify the section of the input signal to be displayed by the screen. You can
also change the aspect ratio and choose which channel to display. The settings in the boxes labeled
“section in input image”, “aspect ratio”, and “input channel” apply to the active preset only (selected in the
tool bar). The settings in the “display” box apply to the selected display across all presets.
Note
We recommend setting the output resolution to your display’s native resolution, and setting the aspect
ratio to “as display”. This ensures that the displays will show distortion-free video as you move and resize
them. From the context menu, you can also set the channel and aspect ratio for a display, without having
to use the Edit window. Setting the correct aspect ratio for a display ensures that the output image will not
be distorted on that display.
Saving and loading presets
Presets are stored on the UltraVista system automatically. When the control program is connected to the
UltraVista units, all changes you make to presets will be applied to the UltraVista system as you make
them, and the effects will be visible immediately on the video wall. To save your presets on a computer,
use the menu items “File . Save” or “File . Save As...”.Saved files have the file name extension “.vmc”.
Each save file stores four presets, each with three sub-presets, for a total of twelve presets per save file.
By using multiple save files, you can save any number of presets.
Содержание UltraVista
Страница 31: ...26 UltraVista Installation and Operations Manual ...
Страница 32: ...UltraVista Installation and Operations Manual 27 ...
Страница 33: ...28 UltraVista Installation and Operations Manual Example ...
Страница 57: ... 103 0014 東京都中央区日本橋蛎殻町 1 16 11 TEL 03 3668 8089 FAX 03 3668 9872 URL http www cybernetech co jp ...