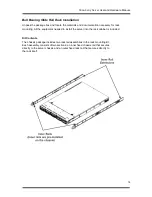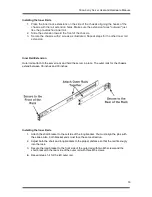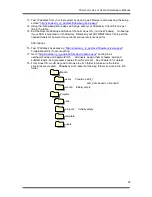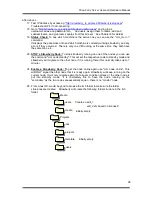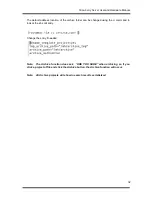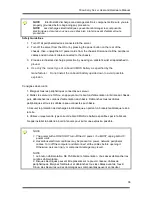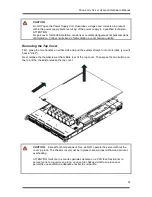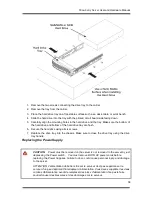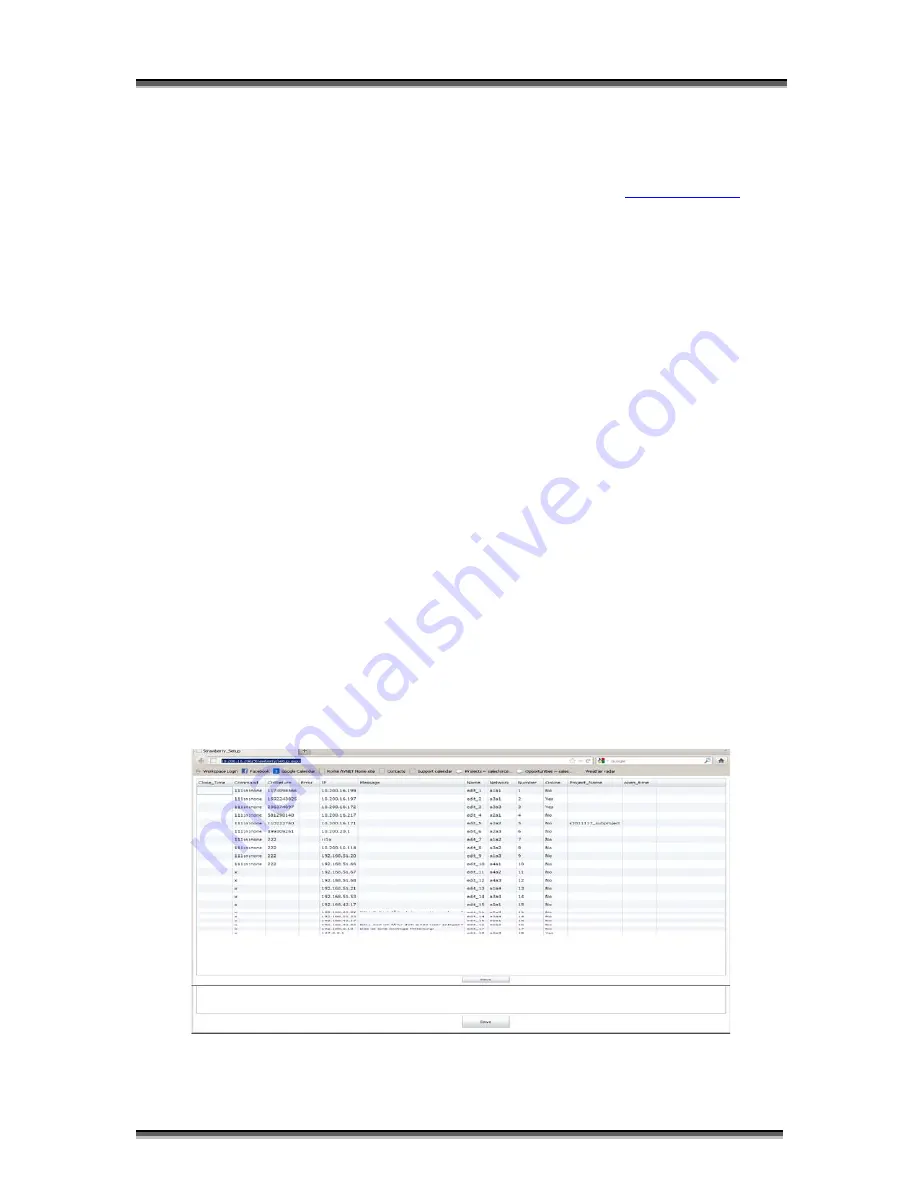
Strawberry Server
User and Hardware Manual
24
network. Setup Eth1 for your house / corporate LAN. Don’t forget to save the changes
and don’t forget to activate the adapter if it isn’t activated.
5. Open a terminal window. Type
# service network restart
for the new settings to take
effect.
6. Test ping another IP address on your Metadata network and ping
www.google.com
to
verify that your internet network is working. Get an IT admin to help if necessary until all
addresses in the Strawberry can be verified.
WARNING: There is a pre-established 192.168.56.1 network address.
DO NOT CHANGE THIS IN ANY WAY. This IP is used for the
Strawberry to Windows internal communications and is vital for
Strawberry operations.
7. If connecting to a SAN, you need to configure the SAN storage to be automatically
mounted to the /mh folder. If the /mh folder doesn’t exist [#mkdir /mh] contact your SAN
provider to get the SAN mounted to /mh. Next, add /mh mount to fstab so the storage
will mount on each boot
8. Connect a computer to this network to use REMOTE DESKTOP to access the Windows
VM. NOTE: Mac Users need to download a free copy of REMOTE DESKTOP from
Microsoft.
9. Open REMOTE DESKTOP and connect to machine name "STRAWBERRYSERV".
This is actually using NetBIOS until you setup the Strawberry IP, then the IP can be used.
10. Log in with username=Administrator and password=Rorke1!
11. Setup the Windows 2008 R2 VM "Local Area Connection" to the IP on Eth 0 that the site
has reserved for the "Strawberry web Application".
WARNING: There is a pre-established 192.168.56.1 network address. DO
NOT CHANGE THIS IN ANY WAY. This IP is used for the Strawberry to
Windows internal communications and is vital for Strawberry operations.
12. This is the IP that the Clients will use to connect to Strawberry. "Local Area Connection
2" is already set to .51 IP address to communicate to the Linux OS on the Server -
DON’T CHANGE IT! :) "Local Area Connection 3" is un-configured as we intend to use
that in the future.