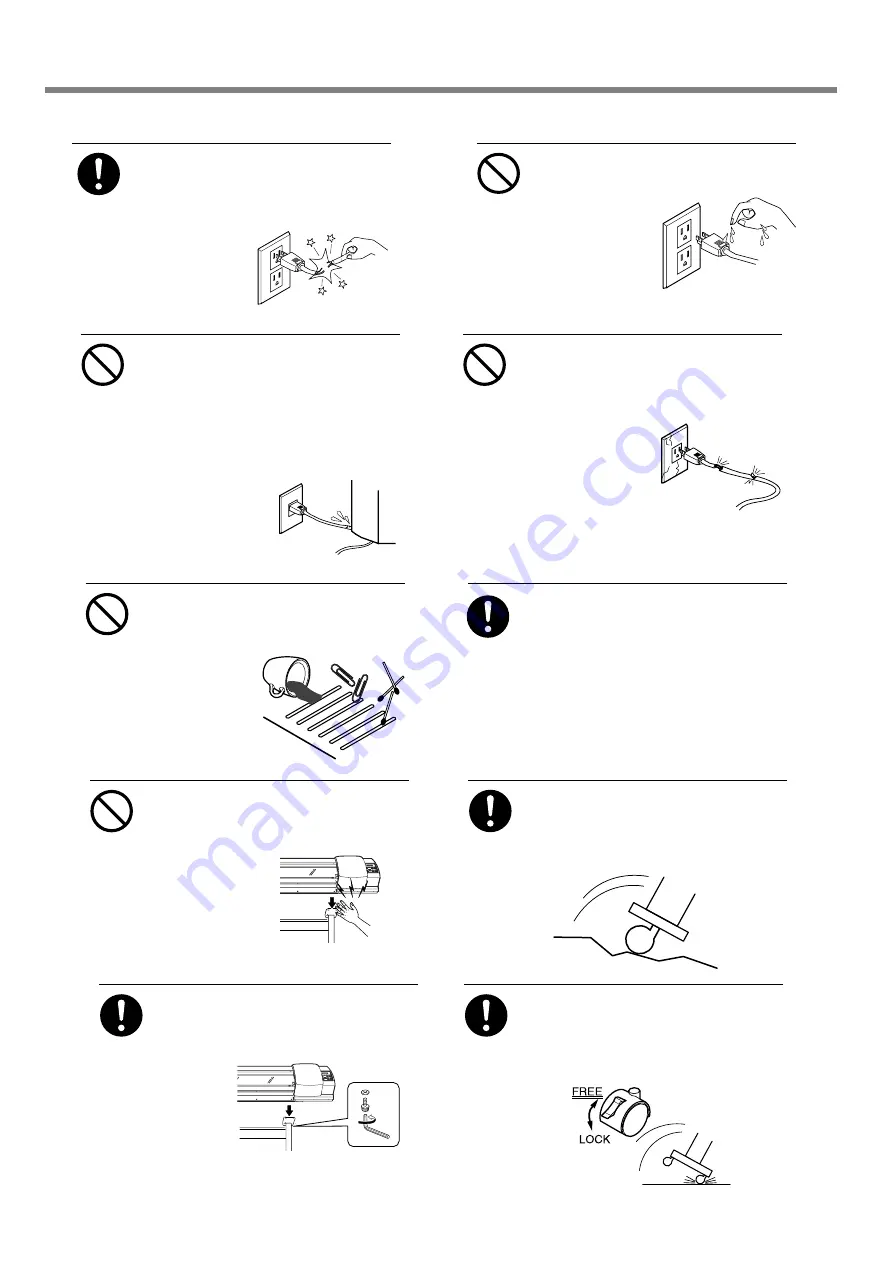
12
Pour débrancher l'appareil, saisir la
fiche et non le fil électrique.
Tirer sur le fil peut l'endommager, ce qui ris-
que de provoquer un incendie ou de causer
une décharge
électrique ou une
électrocution.
Ne pas utiliser si le fil ou la fiche
électriques sont endommagés; ne
pas brancher dans une prise mal
fixée.
Négliger de suivre
cette consigne risque
de provoquer un
incendie ou decauser
une décharge
électrique ou une
électrocution.
Ne pas endommager ni modifier le fil
électrique. Ne pas le plier, le tordre,
l'étirer, l'attacher ou le serrer de façon
excessive. Ne pas placer d'objet ou
de poids sur le fil.
Négliger de suivre cette consigne peut
endommager le fil électrique, ce qui risque
de provoquer un
incendie ou de causer
une décharge
électrique ou une
électrocution.
Ne pas débrancher le fil avec des
mains mouillées.
Ne pas respecter
cette consigne ris-
que de provoquer
des décharges
électriques ou une
électrocution.
Ne pas laisser de liquides ni d'objets
métalliques ou inflammables
s'infiltrer dans l'appareil.
De telles infiltra-
tions peuvent
provoquer un
incendie.
Installer sur une surface stable et de
niveau.
Sinon, l'appareil risque de se renverser et
de causer des blessures.
Utiliser les vis fournies pour bien
fixer l'appareil sur le support.
Le non-respect de
cette
consigne
pourrait
causer
des
défauts
dans
l'appareil entraînant
des blessures.
Le déballage, l’installation et le
déplacement de l’appareil doivent
être effectués par quatre personnes
ou plus.
Le non-respect de cette consigne pourrait
causer des défauts dans l’appareil
entraînant des blessures.
Débloquer le mécanisme d'arrêt des
roulettes du support avant de le
déplacer.
Sinon l'appareil pourrait se renverser et
provoquer des blessures.
Manipuler avec précaution pour
éviter de se coincer les doigts lors
de l'installation de l'appareil sur le
support.
Une négligence à
ce niveau pourrait
provoquer des
blessures.
Pour utiliser en toute sécurité
Содержание SP-300
Страница 48: ...46 2 Basic Operation MEMO ...
Страница 58: ...56 3 Performing Output MEMO ...
Страница 93: ...91 6 About the Menus This chapter provides detailed item about the operation menus ...
Страница 109: ...107 8 Appendix ...
Страница 115: ...R3 031201 ...





























