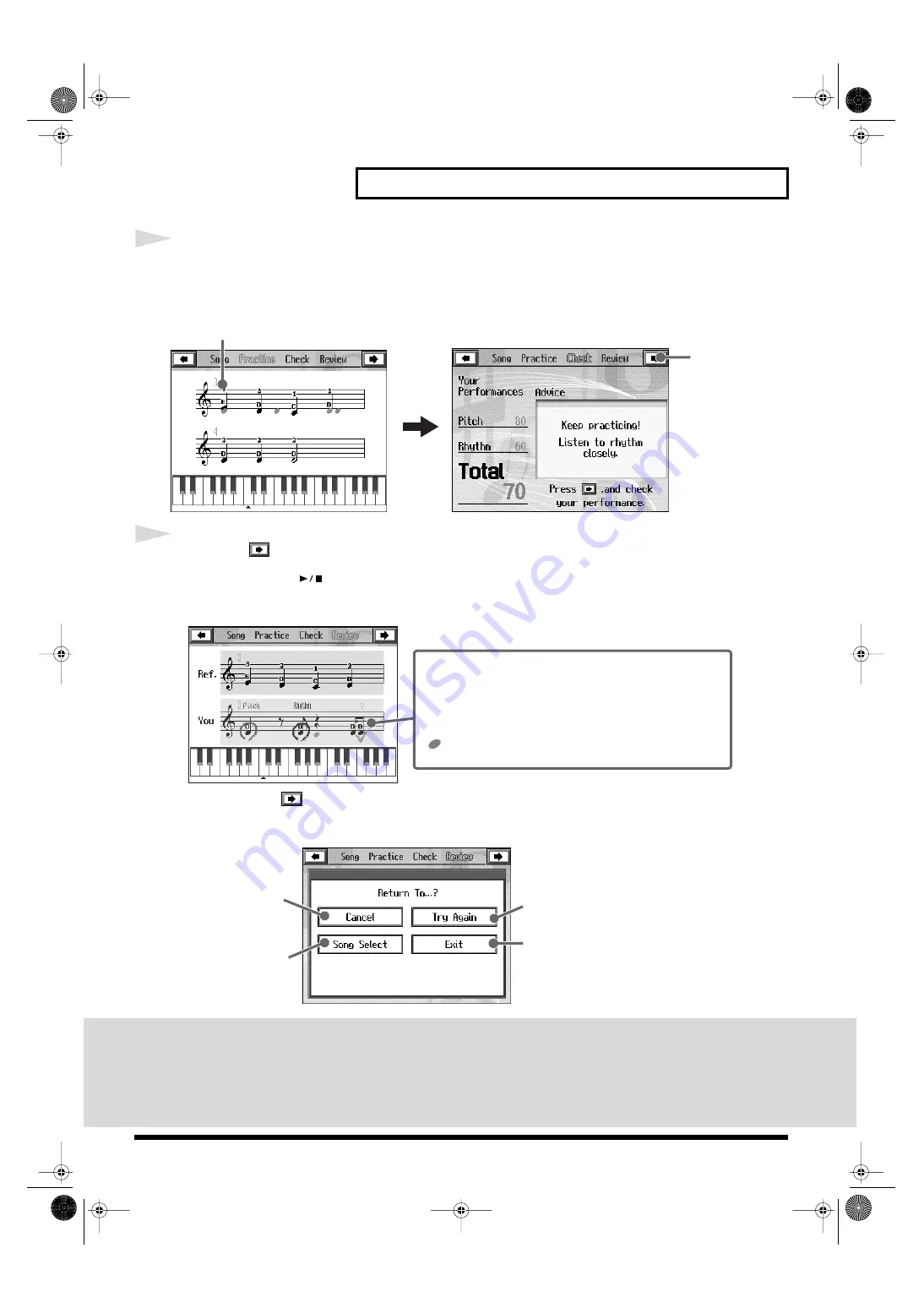
13
[Visual Lesson] button
4
Play along with the accompaniment.
The notation is displayed. Now play along with the music in the notation.
fig.Q-lesson4e
5
Touch <
> to check the results of the performance.
You can press the [
(Play/Stop)] button to listen your performance.
Additionally, you can advance each one note by using the dial.
fig.Q-lesson5e
You can touch <
> the above screen to display the following screen.
You can play the same song again, or pick a different song to practice.
fig.Q-lesson5e
When saving the notation as a graphics file:
You can save the notation as a graphics file by pressing the [Option] button in the performance
results confirmation screen. For more detailed information, refer to “Chapter 4 Saving Notations
as Image Data” in the Owner’s Manual.
The note heads for the notes you have
played are displayed in the notation.
When you finish playing, your notation is displayed.
The results of
your performance
are shown.
•
Rhythm (Blue)
When there is a mistake in the timing.
•
Note (Red)
When there is a mistake in the pitch.
•
? (Green)
When you play a note that is not in the notation.
•
(Gray)
These notes were not played
Selects the same song
for you to practice.
Selects a different
song for you to practice.
Returns you to the
performance results
confirmation screen.
Quits Visual Lesson.
KR107_q_e.book 13 ページ 2005年9月6日 火曜日 午後3時57分




















