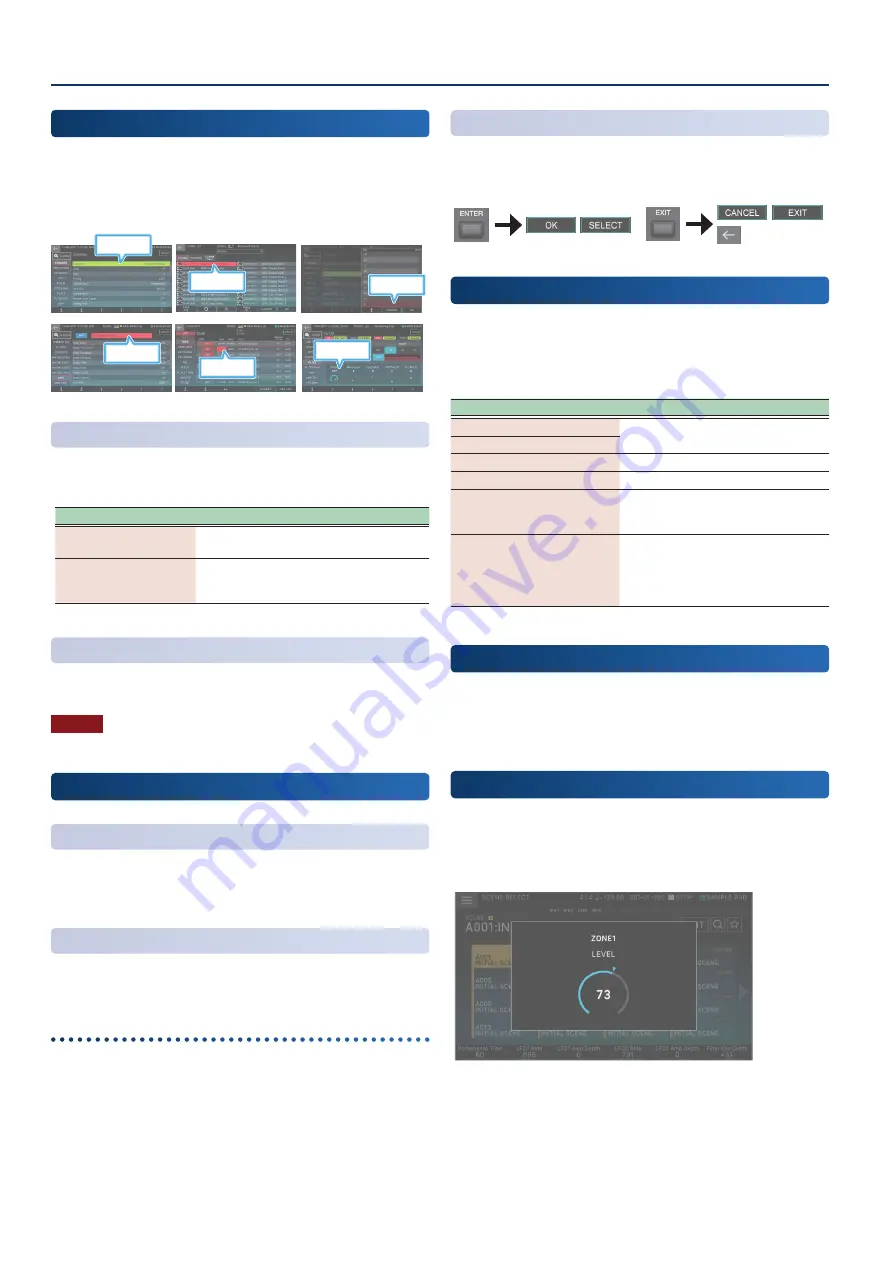
Basic Operation
14
14
Moves the Cursor
Multiple setting items (parameters) or selection items are shown
in a single screen or window. To edit them using the [INC] / [DEC]
buttons or the [VALUE] dial, move the cursor to the location of the
item you want to edit. You can move the cursor in the following
ways.
Cursor
Cursor
Cursor
Cursor
Cursor
Cursor
Cursor [
à
] [
á
] [
ã
] [
â
] Buttons
Press a cursor button to move the cursor in the corresponding
direction.
Purpose
Operation
Moving the cursor
continuously
Hold down the cursor button.
Moving the cursor
rapidly
While continuing to hold down one cursor
button, hold down the cursor button of the
opposite direction.
Display
(Touch Panel)
By directly touching a parameter value, knob icon, or slider icon in
the screen, you can move the cursor to that location.
NOTE
Some icons do not move the cursor.
Confirming or Canceling the Value
[ENTER] Button
Use this button to confirm a value or execute an operation.
When you move the cursor to a tone or parameter and press the
[ENTER] button, a list appears, allowing you to change the setting.
[EXIT] Button
This button returns to the previous screen, or closes the open
window.
Stopping sounds that are playing
(PANIC function)
This transmits a MIDI All Note Off message to all zones. It also stops
all samples that are being played by the sample pads.
1 .
Hold down the [SHIFT] button and press the
[EXIT] button.
The PANIC function is executed.
Display
(Touch Panel)
Indication such as <OK> or <SELECT> shown in a confirmation
screen have the same operation as the [ENTER] button, and <EXIT>
has the same operation as the [EXIT] button.
[SHIFT] Button
This is used in conjunction with other buttons.
By holding down the [SHIFT] button and pressing another button,
you can move to the related edit screen for the button that you
pressed (shortcut).
Shortcut
Explanation
[SHIFT] +WHEEL1, 2
The setting screen for the
corresponding controller appears.
[SHIFT] +S1, S2
[SHIFT] + [ASSIGN]
The Assign setting screen appears.
[SHIFT] + [SPLIT]
The Key Range setting screen appears.
[SHIFT] + [PAD MODE]
The setting screen or related screen
for the currently selected pad mode
appears.
Holding down the [SHIFT]
button and touching an effect
switch icon shown in the
ZONE VIEW screen or MIXER
screen
Jumps to the corresponding effect edit
screen.
FUNCTION Knobs [E1]–[E6]
These knobs perform the functions that are assigned to them in
each screen, such as editing parameters or scrolling lists or tabs.
By pressing a knob, you can edit a value with a button-like
operation.
Knob and Slider Operations
When you use a knob or slider to edit a setting, the edited
parameter and its value are shown in a popup screen.
The popup screen closes automatically after a time.
Some parameters don’t show a popup screen.
Содержание FANTOM-06
Страница 6: ...6 6 Memo Memo ...
Страница 52: ...52 52 Memo Memo ...
Страница 78: ...78 78 Memo Memo ...
Страница 108: ...108 108 Memo Memo ...
Страница 174: ...174 174 Memo Memo ...
Страница 190: ......





























