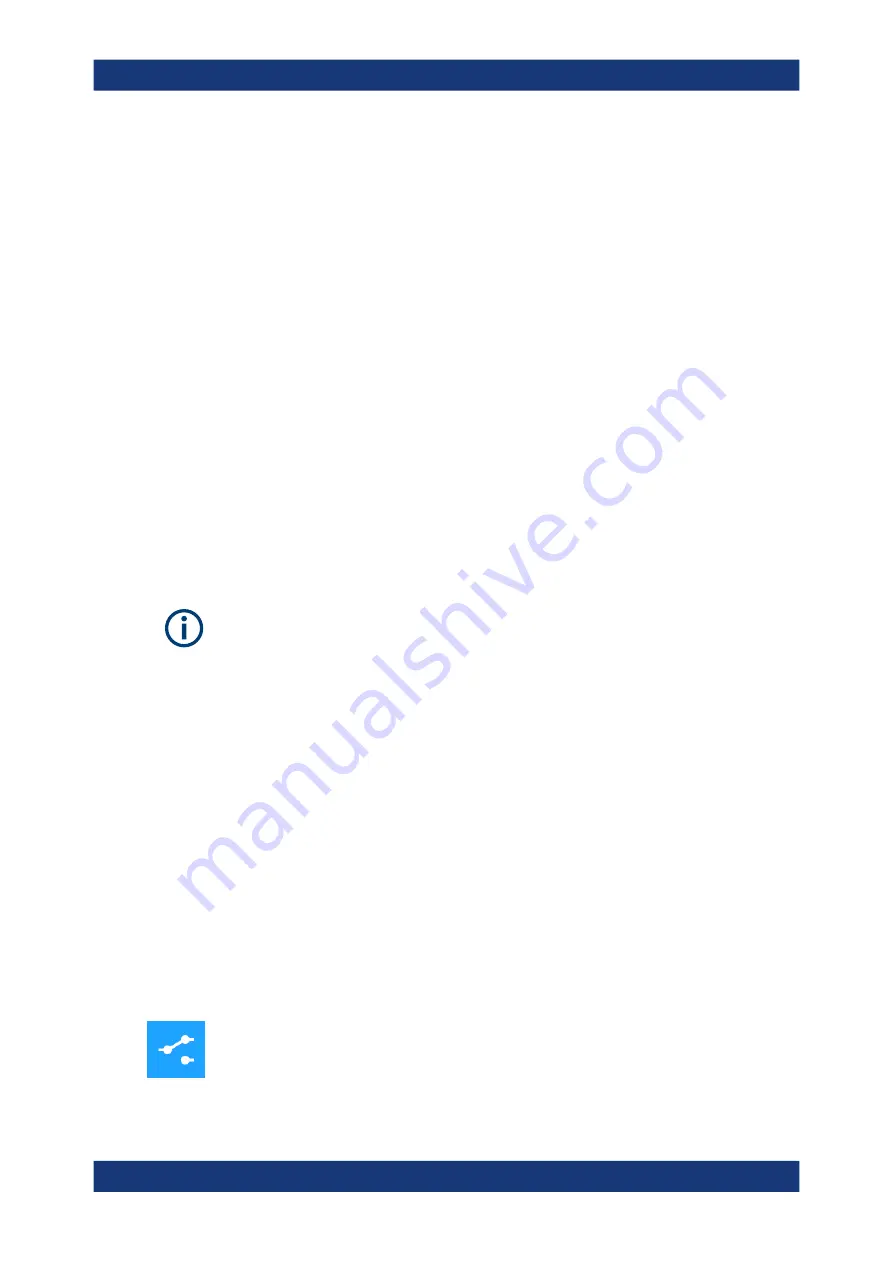
Getting Started
R&S
®
OSP
23
User Manual 1178.7100.02 ─ 05
The R&S
OSP changes into
off mode
.
To disconnect from power
1. Shut down the switch unit.
2. Disconnect it from the power source.
How to avoid losing settings
While the R&S
OSP is in operating mode, if you switch it off using the rear panel switch
or by disconnecting the power cord, the instrument loses its current settings. (Operat-
ing mode is indicated by a green LED above the [Pwr] key.)
For example, if you have selected signal paths previously, you must select and enable
these paths again, when you restart the switch unit.
To avoid a loss of settings, press the [Pwr] key first to set the switch unit into standby
mode. Then shut it down properly by setting the rear AC power switch to position [O].
●
If "Configuration" > "General" > "Switch-On Reset" is activated, the R&S
OSP
resets all internal latching switches during the startup procedure.
●
If "Configuration" > "General" > "Switch-On Action" is set to "Switch Path", the
R&S
OSP loads the previously set path while booting. The switch unit activates this
path when the startup procedure is completed.
Display timeout
The
OLED status display
of a switch unit R&S
OSP220 or R&S
OSP320 serves for
showing you the network connection. The LAN connection is set typically at power-up.
The status display switches off automatically after setting the LAN connection with a
timeout specified by the
. Without a network connection, the sta-
tus display switches off with the same timeout after power-up. This feature helps to
prevent burn-in effects often seen in OLED displays.
When the switch unit is connected via a new network address, the status display is
switched on again for the next 30
minutes. (Your server can assign a new address, for
example, when you change the switch unit's
The RGB-LED
touchscreen display
in the R&S
OSP230 and in the module
R&S
OSP-B300M needs no burn-in protection. Thus, it has no timeout.
2.1.13
Checking the Installed Modules
The instrument is typically equipped with one or more optional
You can visually check whether the modules listed on your delivery note correspond
with the installed modules. Each module's name is printed on its panel.
You can also view the installed modules in the "Module Operation" dialog (touchscreen
display or "WebGUI", see
Chapter 2.3.2, "User Interface and Functional Elements"
Preparing for Use






























