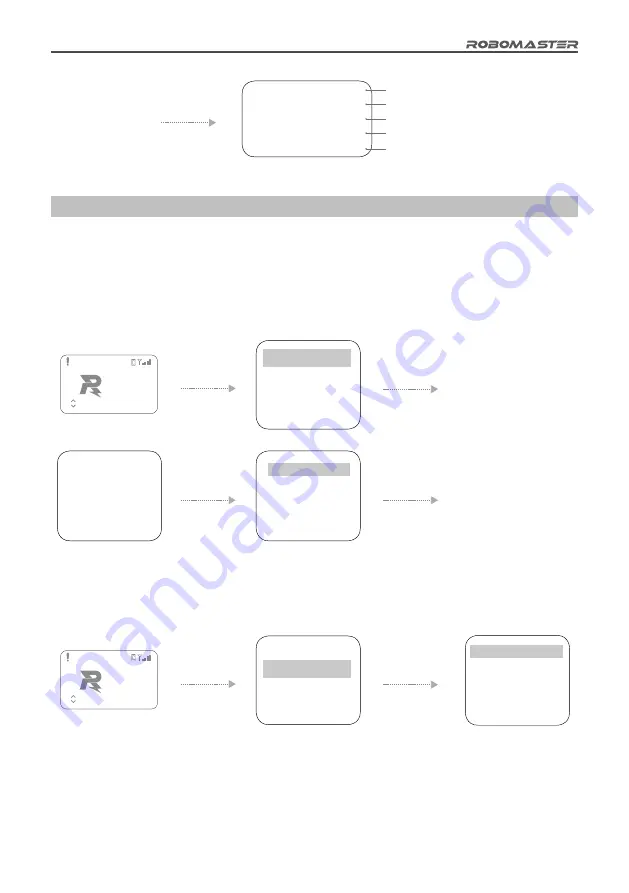
©
2020 DJI All Rights Reserved.
15
Robot Type/ID
Real-time heat of a 17mm projectile/maximum heat
Real-time launch frequency of 17mm projectiles
Real-time HP/Total HP
Real-time robot coordinates
Real-time heat of a 42mm projectile/maximum heat
Real-time launch frequency of 42mm projectiles
Last digit of the Main Controller version number
Press the
PgDn key
Real-time power/Maximum power
Current buff increase
Wi-Fi connection status
Server connection status
PowerBuf
Power
BUFF: No Buff
Customer AP Connected
Can't find server
0.0/
0.0
60
80
UI Function Descriptions
This chapter explains the actual use of the Main Controller UI, which includes functions such as the
Robot ID settings, robot type settings, module settings, rule parameter settings, and Wi-Fi settings.
Set Robot ID
E.g. Set Robot ID to Red 1 Hero:
11 MODULES
FAULT
LightInd Offline
Press and hold
the OK key
Press the
OK key
Press the
OK key
Press the
OK key
RED
BLUE
RED 1
RED 2
RED 3
RED 4
RED 5
Hero
Engineer
Standard
Standard
Standard
Robot ID
Robot Type
Module
Game
Wi-Fi
Setup
Setup
Setup
Setup
Setup
Set Robot Type
E.g. Set Robot Type to Standard:
Robot ID
Robot Type
Module
Game
Wi-Fi
Setup
Setup
Setup
Setup
Setup
Robot
Robot
Robot
Robot
Robot
Standard
Hero
Engineer
Sentry
Aerial
11 MODULES
FAULT
LightInd Offline
Press and hold
the OK key
Press the
OK key
Real-time power buff energy level/Maximum
power buff energy level










































