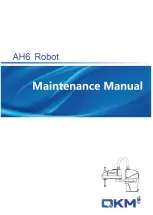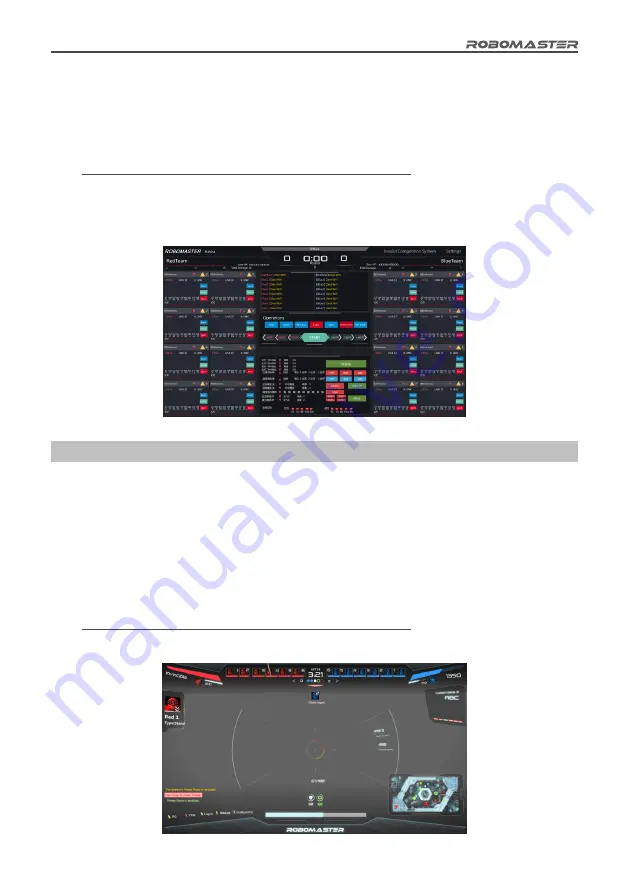
©
2020 DJI All Rights Reserved.
31
RoboMaster Server
The Server is the control center of the entire Referee System. It collects data from all robots and Clients
during the competition, visually presents the data to users, and automatically determines the outcome of
the competition.
Go to https://www.robomaster.com/en-US/products/components/referee to download the Server.
Running "RMServerStart.exe" will open the RoboMaster Server, log system, mini-map, and the
RoboMaster Server UI at the same time.
The entire page of the RoboMaster Server UI is shown as follows (Note: slight differences may appear
between different versions):
Server Configuration
The computer host on which the RoboMaster Server is running must have the IP address set to
192.168.1.2 and any firewalls must be disabled. For other configurations, refer to "Setting up a LAN".
RoboMaster Client
After the Client runs the first-person view application and connects to the self-built server or competition
server, the robot-related data uploaded by the Referee System can be viewed through the first-person
view screen. Data includes the robot's current HP, real-time projectile initial firing speed and launch
speed, a mini-map of the competition battlefield, the real-time power output of the chassis, and teammate
information.
Go to https://www.robomaster.com/zh-CN/products/components/referee to download the Client.
The full UI page is shown in the figure below: