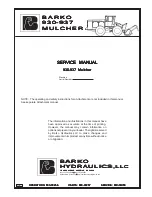7
test: in test mode, you can manually select the basic leD colours red, green and blue (see n
o
6).
line Pattern: use this option to see a test pattern of the basic colours red, green and blue. Select delay time
and start the pattern in the test area (see n
o
6).
5.5.2 Frame parameters
in this area the video source resolution, the preview resolution and the resolution of your StageQube34 array
are displayed.
5.5.3 Realtime Parameters
in this area you can control video parameters to increase the visible performance of the presentation. Be awa-
re that these parameters modify your content just on the LED-side, the video itself is not modified. Since the
LEDs are controlled with a higher resolution than a standard video, adjusting levels and contrast can be done
more precisely. if the video content still needs more brightness and/or contrast, edit your source material to
the desired result.
Most of the parameters are self-explaining:
Brightness
: gives control over the global light output. The last quarter of the scale is marked with “Overdrive”.
Increasing the brightness above this value can bring out even more light output, but on cost of color fidelity.
Contrast:
works as a gamma-correction by changing the dimming curve of the leDs from linear to logarith-
mic.
Luminescence Time
: this parameter can help a lot if the video material has a low frame rate by increasing
the attack and release time of each leD. the whole video looks smoother, scattering caused by bad video
content can be minimized.
Be careful: using values too high in conjunction with fast movements in the video content can blur the picture,
but feel free to play around with this parameter to achieve special effects.
Color Contro
l: These three faders give control over the RGB balance. Example: If you feel that the output is
a little too reddish, just decrease the red color a bit.
5.5.4 Preview
the preview area shows the actual output that is distributed to the StageQube34s. You can separately scale
the video in x- and y- direction. A red box shows which part of the source video is distributed to the StageQubes.
On the right side of the Preview area, 4 buttons give control over the positioning of the output window. See
next picture.
Содержание StageQube 324
Страница 1: ... Version 1 4 ...