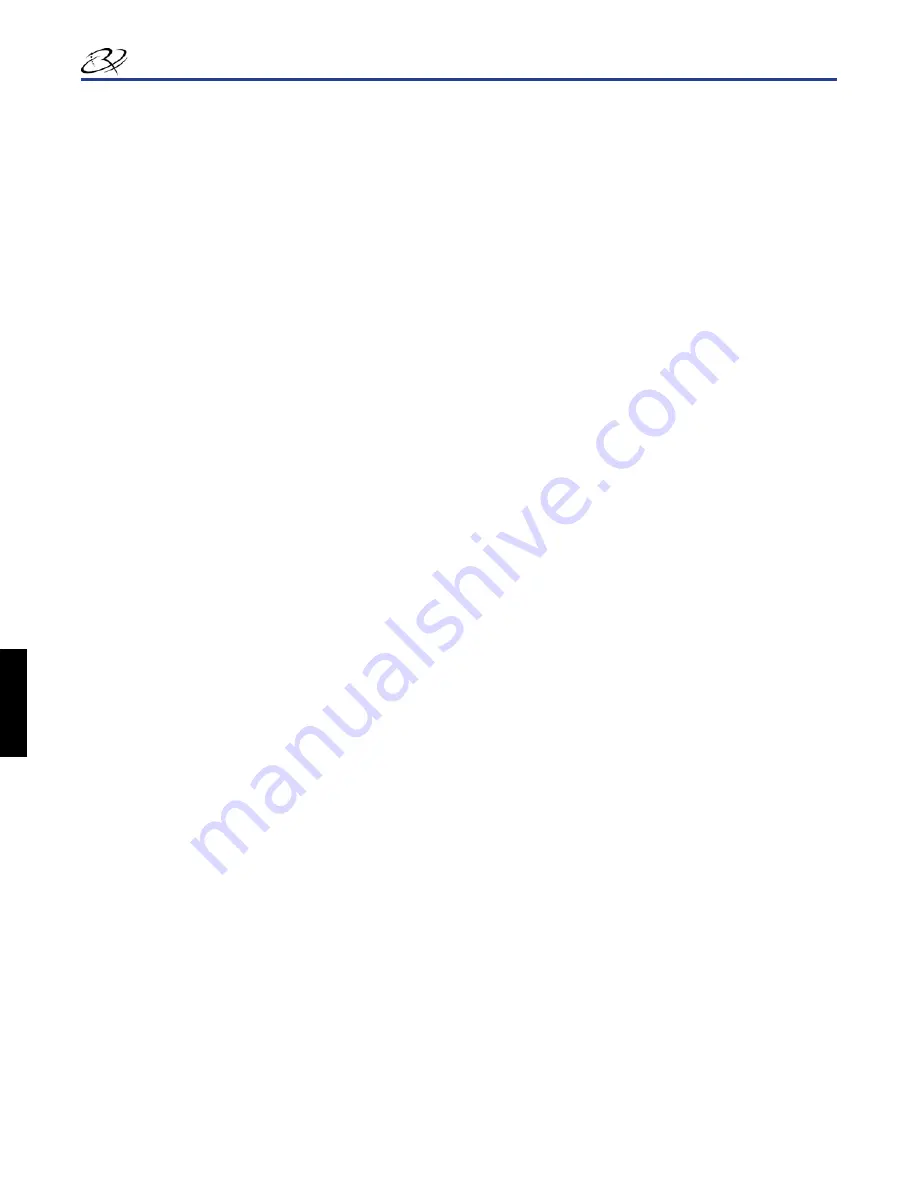
10
110635_J
Guía del usuario de Rimage Prism
Plus!
Si utiliza Windows Server 2003, debe desactivar la configuración
2.
Disallow installation of printers using kernel-mode
drivers setting
(No admitir la instalación de impresoras utilizando controladores modo núcleo). Siga estos pasos para
desactivar la configuración:
Nota:
vaya directamente al paso 3 si está utilizando Windows 2000 o Windows XP.
Vaya a:
a.
Start (Inicio) > Run (Ejecutar). Se abre la ventana
Run
(Ejecutar).
Ingrese
b.
MMC
(Microsoft Management Console - Consola de administración de Microsoft).
Selecc
c.
ione
OK
(Aceptar). Se abre la ventana
Console1
.
Agregue un
d.
complemento
.
En la ventana
i.
Console1
,
vaya a:
File (Archivo) > Add/Remove Snap-In (Agregar o quitar complemento). Se abre la
ventana
Add/Remove Snap-In
(Agregar o quitar complemento) con Console Root (Raíz de consola) como carpeta
predeterminada.
En la ventana
ii.
Add/Remove Snap-In
(Agregar o quitar complemento), seleccione
Add
(Agregar). Se abre la ventana
Add Standalone Snap-In
(Agregar un complemento independiente).
Seleccione el complemento
iii.
Group Policy Object Editor
(Editor de objetos de directiva de grupos).
Sugerencia:
desplácese hasta encontrar el complemento deseado.
Seleccione
iv.
Add
(Agregar). Se abre el asistente
Select Group Policy Object
(Seleccionar un objeto de directiva de grupo)
y
Local Computer
(Equipo local) aparece como
Group Policy Object
(Objeto de directiva de grupos) predeterminado.
En el asistente, seleccione
v.
Finish
(Finalizar). El asistente se cierra y aparece la ventana
Add Standalone Snap-In
(Agregar un complemento independiente).
Seleccione
vi.
Close
(Cerrar) para cerrar la ventana
Add Standalone Snap-In
(Agregar un complemento independiente).
Aparece la ventana
Add/Remove Snap-In
(Agregar o quitar complemento).
En la ventana
vii.
Add/Remove Snap-In
(Agregar o quitar complemento), seleccione
OK
(Aceptar). Se cierra la ventana
Add/Remove Snap-In
(Agregar o quitar complemento) y la ventana
Console1
aparece con
Local Computer Policy
(Directiva de equipo local) en la lista
Name
(Nombre) y en el panel izquierdo.
Vaya a la
e.
configuración de impresoras
.
Vaya a:
i.
Local Computer Policy (Directiva de equipo local) > Computer Configuration (Configuración de equipo) >
Administrative Templates (Plantillas administrativas).
Seleccione
ii.
Printers
(Impresoras). La configuración de
Printers
(Impresoras) aparece en el panel derecho.
Ajuste la
f.
configuración
.
Haga doble clic en
i.
Disallow installation of printers using kernel-mode drivers
(No admitir la instalación de
impresoras utilizando controladores modo núcleo). Se abre el cuadro de diálogo
Disallow installation of printers using
kernel-mode drivers Properties
(Propiedades de No admitir la instalación de impresoras utilizando controladores modo
núcleo).
Sugerencia
: al seleccionar una configuración se abre un panel de información acerca de la misma.
En el cuadro de diálogo, seleccione el botón de opción
ii.
Disabled
(Desactivado).
Seleccione
iii.
OK
(Aceptar). Se cierra el cuadro de diálogo
Properties
(Propiedades).
Cierre la ventana
iv.
Console1
. Se le pedirá que guarde.
Guarde la
v.
consola
si lo desea.
Nota:
se aplica y se guarda la configuración de
Printers
(Impresoras), incluso si no se guarda la consola MMC.
Si está
3.
actualizando el controlador y ya utilizó la impresora, realice lo siguiente:
Nota:
vaya directamente al paso 4 si no hay ningún controlador instalado.
Elimine la versión anterior del
a.
controlador
.
Vaya a la
i.
configuración de impresión
.
En Windows 2000,
•
vaya a
: Start (Inicio) > Settings (Configuración) > Printers (Impresoras). Se abre el cuadro de
diálogo
Printers
(Impresoras).
En Windows XP y Windows Server 2003,
•
vaya a
: Start (Inicio) > Printers and Faxes (Impresoras y faxes). Se abre
el cuadro de diálogo
Printers and Faxes
(Impresoras y faxes).
Haga clic con el botón derecho en los siguientes archivos:
ii.
Nota:
según cómo se esté utilizando la impresora Prism, podrá ver uno de los siguientes archivos o ambos.
Rimage Perfect Image Printer PF
•
Prism on COMX
•
Seleccione
iii.
Delete
(Eliminar).
Descargue el archivo del
b.
nuevo controlador
desde el sitio Web de Rimage:
Vaya a:
i.
www.rimage.com/support.htm
l
> Printers (Impresoras) > Support (Soporte) - Prism > ficha Downloads
(Descargas).
Español
Содержание PrismPlus!
Страница 97: ...Rimage PrismPlus...
Страница 101: ...2 110635_J Rimage PrismPlus www rimage com support html Rimage 1 2 3 Rimage PrismPlus Prism CD DVD CD DVD...
Страница 102: ...3 110635_J ANSI American National Standard Institute n n n n UL Rimage...
Страница 106: ...7 110635_J Prism Prism USB...
Страница 107: ...8 110635_J Rimage PrismPlus 4 Prism Prism 100 AutoPrinter Prism...
Страница 112: ...13 110635_J Prism Prism Prism Prism 1 2 AutoPrinter Prism AutoPrinter 1 AutoPrinter 2 AutoPrinter 1 2 2 3...
Страница 115: ...16 110635_J Rimage PrismPlus Prism Prism Prism n n Prism Prism Prism Prism Prism 1 2 3 19 2100 2100 2100 3 500 17...
Страница 117: ...18 110635_J Rimage PrismPlus 99 Prism 1 Prism a b Prism c d e 19 2 a b 2 3 a b a b c 4 Prism a b Prism c...
Страница 118: ...19 110635_J Prism Rimage Rimage Rimage Rimage 17 1 Prism a b c d 2 a 2 b c d 3...
Страница 119: ...20 110635_J Rimage PrismPlus 4 a Prism b c 5 a b c d 1 STOP Wind Leader Onto Take up Core Stopping here...
Страница 120: ...21 110635_J Prism 6 Prism STOP Wind Leader Onto Take up Core Stopping here 7 8 9 14 Prism...






























