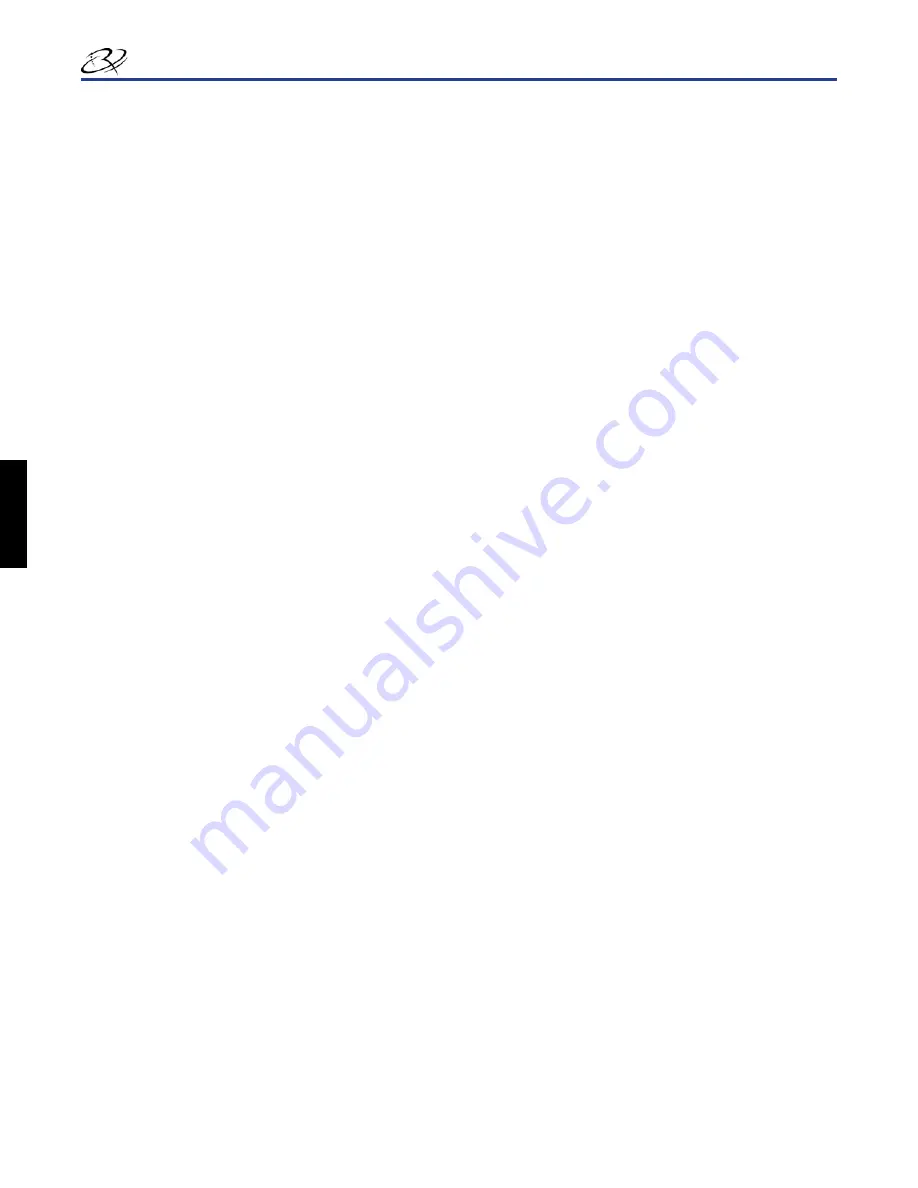
10
110635_J
Rimage Prism
Plus!
Guide de l'utilisateur
Tapez
b.
MMC
(Microsoft Management Console).
Sélectionnez
c.
OK
. La fenêtre
Console1
s’ouvre.
Ajoutez un
d.
composant enfichable
.
À partir de la fenêtre
i.
Console1
,
naviguez :
File (Fichier) > Add/Remove Snap-In (Ajouter/Supprimer composant
enfichable). La fenêtre
Add/Remove Snap-In
(Ajouter/Supprimer composant enfichable) s’ouvre avec la racine
de la console comme dossier par défaut.
Dans la fenêtre
ii.
Add/Remove Snap-In
(Ajouter/Supprimer composant enfichable), sélectionnez
Add
(Ajouter). La
fenêtre
Ajouter composant enfichable autonome
s’ouvre.
Sélectionnez le composant enfichable
iii.
Group Policy Object Editor
(Éditeur d’objet de stratégie de groupe).
Conseil :
faites défiler l’écran jusqu’à ce que le composant enfichable voulu soit visible.
Sélectionnez
iv.
Add
(Ajouter). L’assistant
Select Group Policy Object
(Sélectionner un objet de stratégie de
groupe) s’ouvre et
Local Computer
(l’Ordinateur local) s’affiche comme étant
Group Policy Object
(l’Objet de
stratégie de groupe) par défaut.
À partir de l’assistant, sélectionnez
v.
Finish
(Terminer). L’assistant se ferme et la fenêtre
Add Standalone Snap-In
(Ajouter un composant enfichable autonome) s’affiche.
Sélectionnez
vi.
Close
(Fermer) pour fermer la fenêtre
Add Standalone Snap-In
(Ajouter composant enfichable
autonome). La fenêtre
Add/Remove Snap-In
(Ajouter/supprimer un composant enfichable) s’affiche.
Dans la fenêtre
vii.
Add/Remove Snap-In
(Ajouter/Supprimer composant enfichable), sélectionnez
OK
. La fenêtre
Add/Remove Snap-In
(Ajouter/Supprimer composant enfichable) se ferme et la fenêtre
Console1
s’affiche avec
Local Computer Policy
(Stratégie de l’ordinateur local) dans la liste
Name
(Nom) et dans le volet gauche.
Naviguez jusqu’aux
e.
paramètres des imprimantes
.
Naviguez :
i.
Local Computer Policy (Stratégie de l’ordinateur local) > Computer Configuration (Configuration de
l’ordinateur) > Administrative Templates (Modèles administratifs).
Sélectionnez
ii.
Printers
(Imprimantes). Les paramètres des
Printers
(Imprimantes) s’affichent dans le volet droit.
Définissez les
f.
paramètres
.
Double-cliquez sur
i.
Disallow installation of printers using kernel-mode drivers
(Interdire l’installation des
imprimantes avec des pilotes en mode noyau). La boîte de dialogue
Disallow installation of printers using kernel-
mode drivers
(Propriétés de Interdire l’installation des imprimantes avec des pilotes en mode noyau) s’ouvre.
Conseil
: la sélection d’un paramètre ouvre un écran d’informations à son propos.
Dans la boîte de dialogue, sélectionnez le bouton d’option
ii.
Disabled
(Désactivé).
Sélectionnez
iii.
OK
. La boîte de dialogue
Propriétés
se ferme.
Fermez la fenêtre
iv.
Console1
. Vous êtes invité à effectuer une sauvegarde.
Sauvegardez la
v.
console
, si besoin est.
Remarque :
les paramètres des
Printers
(Imprimantes) sont appliqués et sauvegardés, même si la console
MMC n’est pas sauvegardée.
Si vous
3.
mettez à jour le pilote et que vous vous êtes déjà servi de l’imprimante, procédez comme suit :
Remarque :
passez à l’étape 4 si aucun pilote n’est actuellement installé.
Supprimez l’ancienne version du
a.
pilote
.
Naviguez jusqu’aux
i.
paramètres d’impression
.
Sous Windows 2000,
•
cliquez sur
: Start (Démarrer) > Settings (Paramètres) > Printers (Imprimantes). La
boîte de dialogue
Printers
(Imprimantes) s’ouvre.
Sous Windows XP et Windows Server 2003,
•
cliquez sur
: Start (Démarrer) > Printers and Faxes
(Impression et télécopie). La boîte de dialogue
Printers and Faxes
(Imprimantes et télécopieurs) s’ouvre.
Cliquez avec le bouton droit sur les fichiers suivants :
ii.
Remarque :
suivant l’utilisation de votre imprimante Prism, l’un des fichiers suivants ou les deux peuvent
être affichés.
Rimage Perfect Image Printer PF
•
Prism on COMX
•
Sélectionnez
iii.
Delete
(Supprimer).
Téléchargez le fichier du
b.
nouveau pilote
depuis le site Web de Rimage :
Naviguez :
i.
www.rimage.com/support.html
> Printers > Support - Prism > onglet Downloads.
Sous
ii.
Drivers
, sélectionnez le
pilote approprié
.
Enregistrez le
iii.
fichier
sur votre bureau.
Français
Содержание PrismPlus!
Страница 97: ...Rimage PrismPlus...
Страница 101: ...2 110635_J Rimage PrismPlus www rimage com support html Rimage 1 2 3 Rimage PrismPlus Prism CD DVD CD DVD...
Страница 102: ...3 110635_J ANSI American National Standard Institute n n n n UL Rimage...
Страница 106: ...7 110635_J Prism Prism USB...
Страница 107: ...8 110635_J Rimage PrismPlus 4 Prism Prism 100 AutoPrinter Prism...
Страница 112: ...13 110635_J Prism Prism Prism Prism 1 2 AutoPrinter Prism AutoPrinter 1 AutoPrinter 2 AutoPrinter 1 2 2 3...
Страница 115: ...16 110635_J Rimage PrismPlus Prism Prism Prism n n Prism Prism Prism Prism Prism 1 2 3 19 2100 2100 2100 3 500 17...
Страница 117: ...18 110635_J Rimage PrismPlus 99 Prism 1 Prism a b Prism c d e 19 2 a b 2 3 a b a b c 4 Prism a b Prism c...
Страница 118: ...19 110635_J Prism Rimage Rimage Rimage Rimage 17 1 Prism a b c d 2 a 2 b c d 3...
Страница 119: ...20 110635_J Rimage PrismPlus 4 a Prism b c 5 a b c d 1 STOP Wind Leader Onto Take up Core Stopping here...
Страница 120: ...21 110635_J Prism 6 Prism STOP Wind Leader Onto Take up Core Stopping here 7 8 9 14 Prism...






























