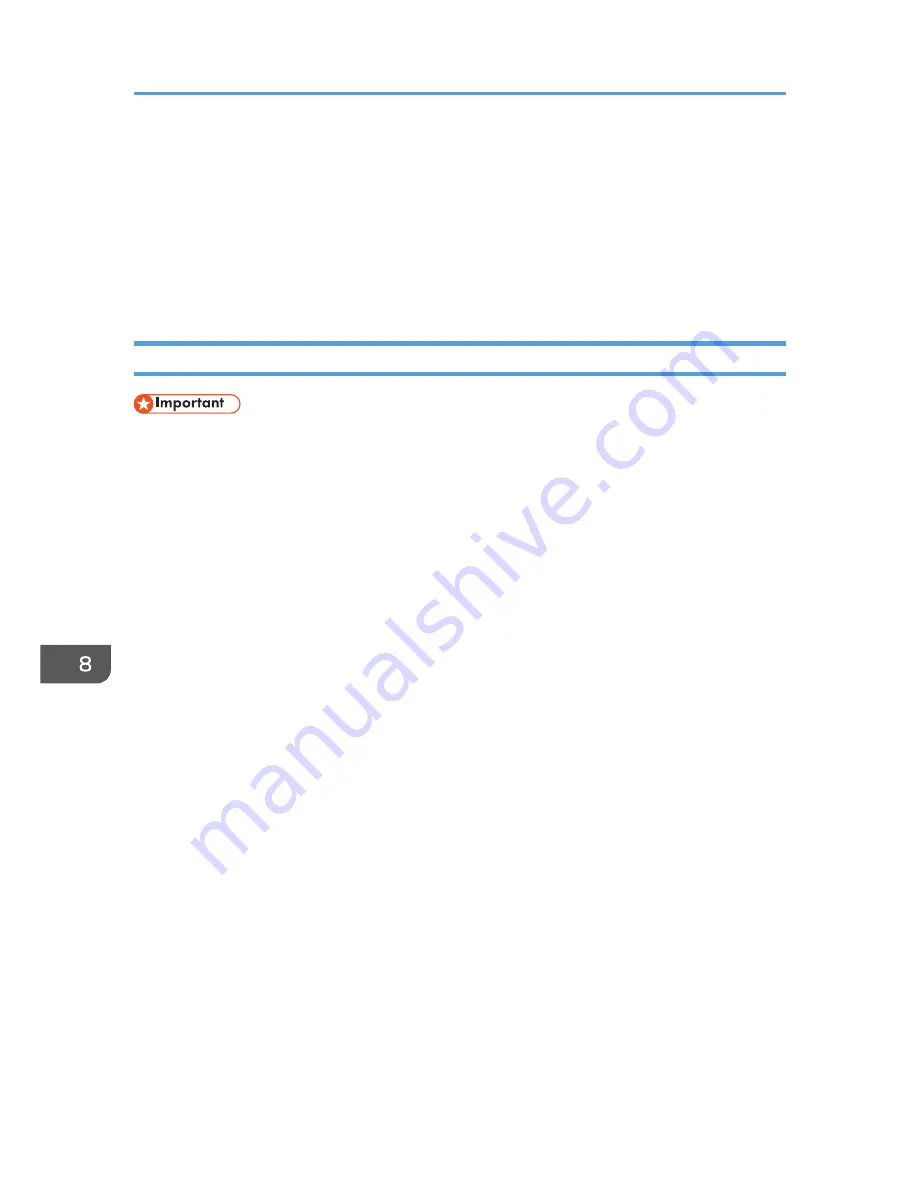
Displays the number of pages that have been printed by the machine.
3. Select Device area
Displays the name of the selected model.
4. Message area
Displays the status of this machine with a message.
For details about error messages, see page 145 "Error and Status Messages Appear on the Smart
Organizing Monitor".
Printing the Configuration Page or Test Page
• When printing the test page, set the paper size to A4 or Letter. When printing other reports, set the
paper size to A4, Letter, F/GL, Foolscap, Folio, or Legal.
1.
On the [Start] menu, click [All Programs].
2.
Click [Smart Organizing Monitor for SP xxx Series].
3.
Click [Smart Organizing Monitor for SP xxx Series Status].
4.
If the machine you are using is not selected, click [Select Device...], and then select the
machine's model.
5.
Click [OK].
6.
On the [User Tool] tab, select [Test Page] or [Configuration Page] in the [List / Test:] list.
7.
Click [Print].
8. Configuring the Machine Using Smart Organizing Monitor
116
Содержание SP 112SF
Страница 2: ......
Страница 16: ...14...
Страница 23: ...11 Click OK 12 Click Close to close the print server properties window Installing the Driver and Software 21...
Страница 26: ...1 Guide to the Machine 24...
Страница 42: ...2 Loading Paper 40...
Страница 50: ...3 Printing Documents 48...
Страница 70: ...5 Scanning from a Computer 68...
Страница 96: ...6 Sending and Receiving a Fax 94...
Страница 100: ...Off On 7 Configuring the Machine Using the Control Panel 98...
Страница 113: ...Clear Address Book Deletes all fax speed dial entries System Settings 111...
Страница 116: ...7 Configuring the Machine Using the Control Panel 114...
Страница 134: ...CXP053 5 Close the ADF 10 Troubleshooting 132...
Страница 150: ...10 Troubleshooting 148...
Страница 163: ...2013...
Страница 164: ...M180 8601A AU EN US EN GB EN...






























