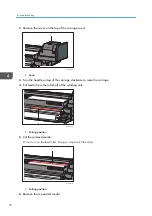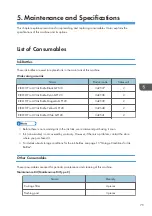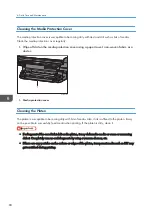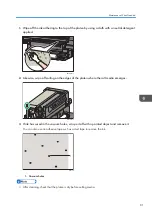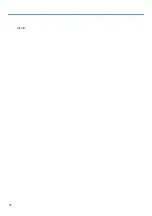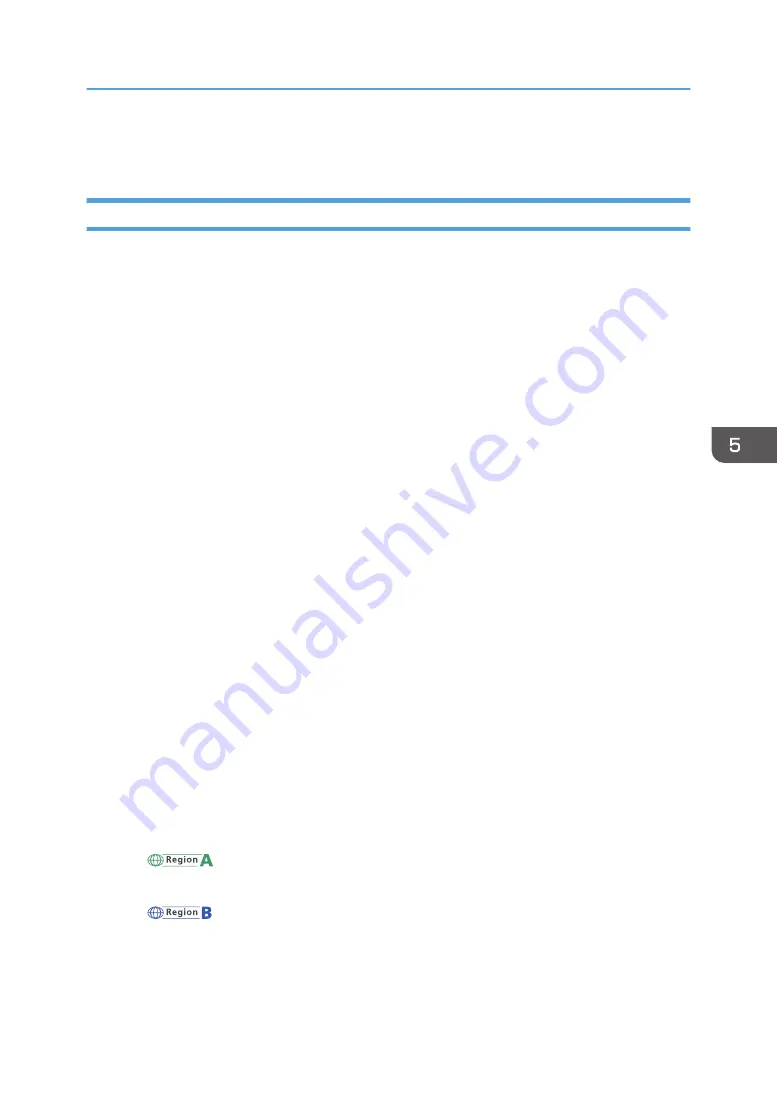
Specifications
Machine Specifications
Configuration:
Console type ink jet printer
Ink to be used:
UV curing ink (C, M, Y, K, W)
UV curing equipment:
LED lamp (supported wavelength: 395 nm)
Power is supplied from the machine.
Print head height adjustment:
Automatic adjustment
Print mode:
5 modes: [Draft]/[Production]/[Standard]/[Quality]/[High Quality]
Maximum resolution:
635 × 1,800 dpi
Maximum print size:
2,190 × 300,000 mm (approx. 86.2 ×11,811.0 inches)
Supported media:
For details, see page 18 "Size and Weight Specifications of Supported Roll Media".
Waste ink tank:
Bottle system (2.5 L)
Operating environment:
• Temperature: 15–30°C (59–86°F)
• Humidity: 40–80%
Power supply used:
•
(mainly Europe and Asia)
AC400 V 3P/N/PE, 25 A or more, 50/60 Hz
•
(mainly North America)
AC208–240 V 3P/N/PE, 30 A or more, 60 Hz
Dimensions (W × D × H):
4,812 ×2,817 × 1,580 mm (approx. 189.4 × 110.9 × 62.2 inches)
Specifications
77
Содержание Pro TF6251
Страница 2: ......
Страница 5: ...Cleaning the Feed Roller 82 Cleaning the Pinch Roller 83 7 Appendix List of Print Modes 85 3 ...
Страница 6: ...4 ...
Страница 76: ...4 Troubleshooting 74 ...
Страница 88: ...MEMO 86 ...
Страница 89: ...MEMO 87 ...
Страница 90: ...MEMO 88 EN GB EN US EN AU M563 7003A ...
Страница 91: ... 2020 2021 Ricoh Co Ltd ...
Страница 92: ...M563 7003A AU EN US EN GB EN ...