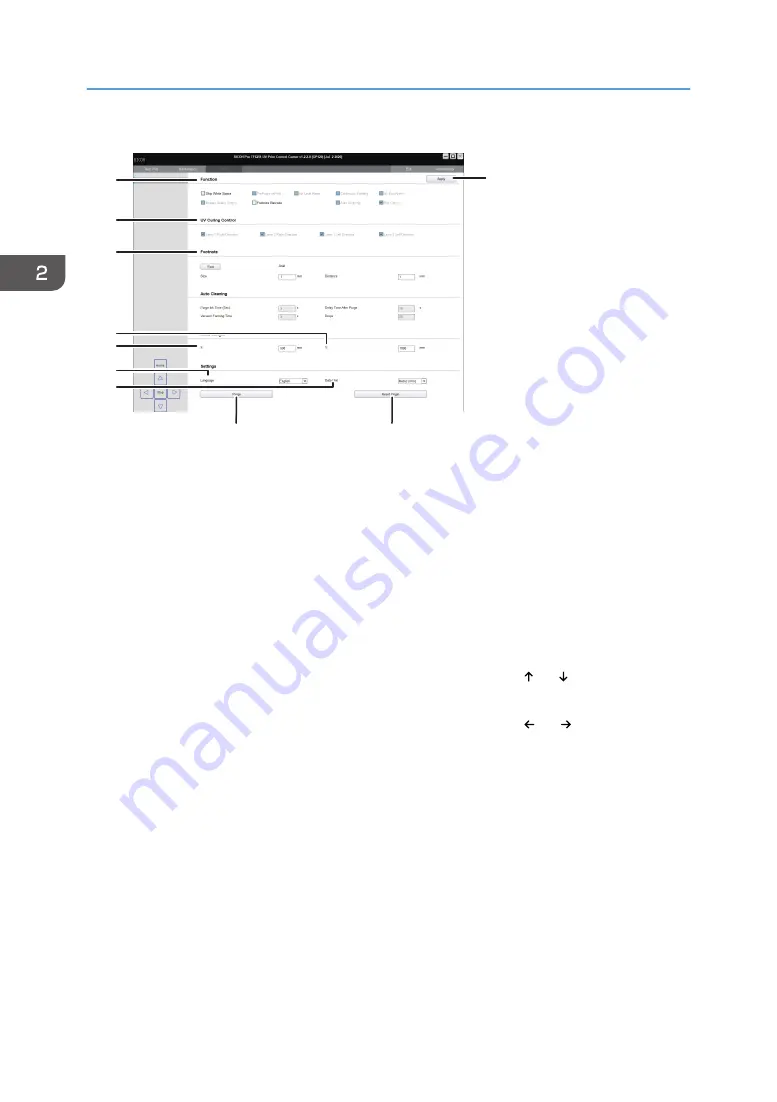
1
10
2
3
4
M0DTOC1053
6
7
5
8
9
1. Function
Configure settings for skipping white spaces, continuous printing, and printing barcodes in a footnote, etc.
2. UV Curing Control
You can check lighting settings for when UV lamp 1 or 2 moves. These settings can be changed by an
administrator.
3. Footnote
4. Y:
Specify the moving distance of the carriage in the Y direction at every click of [ ] or [ ] on the toolbar.
5. X:
Specify the moving distance of the carriage in the X direction at every click of [ ] or [ ] on the toolbar.
6. Language
Selects the language to be displayed on the screen.
7. Data Unit
Used to select the unit displayed on the screen from Metric (mm), inch, and mil.
8. [Purge]
Perform ink or air discharge. For details about ink discharge, see page 99 "Discharging Ink". For details
about air discharge, see page 87 "If Ink Mixes or Missing Nozzles Occur Due to Aeration".
9. [Reset Origin]
Resets the carriage original position while moving the carriage to the X or Y directions.
10. [Apply]
Click to apply the settings.
2. Using Print Control
40
Содержание PRO TF6215
Страница 2: ......
Страница 6: ...4 ...
Страница 22: ...As seen from the back of the machine M0DTIC0009 1 Getting Started 20 ...
Страница 44: ...2 Using Print Control 42 ...
Страница 54: ...3 Basic Operations 52 ...
Страница 68: ...3 Basic Operations 66 ...
Страница 94: ...5 Troubleshooting 92 ...
Страница 110: ...6 Maintenance and Specifications 108 ...
Страница 114: ...MEMO 112 EN GB EN US EN AU M0DT 7003 ...
Страница 115: ... 2020 Ricoh Co Ltd ...
Страница 116: ...M0DT 7003 AU EN US EN GB EN ...
















































