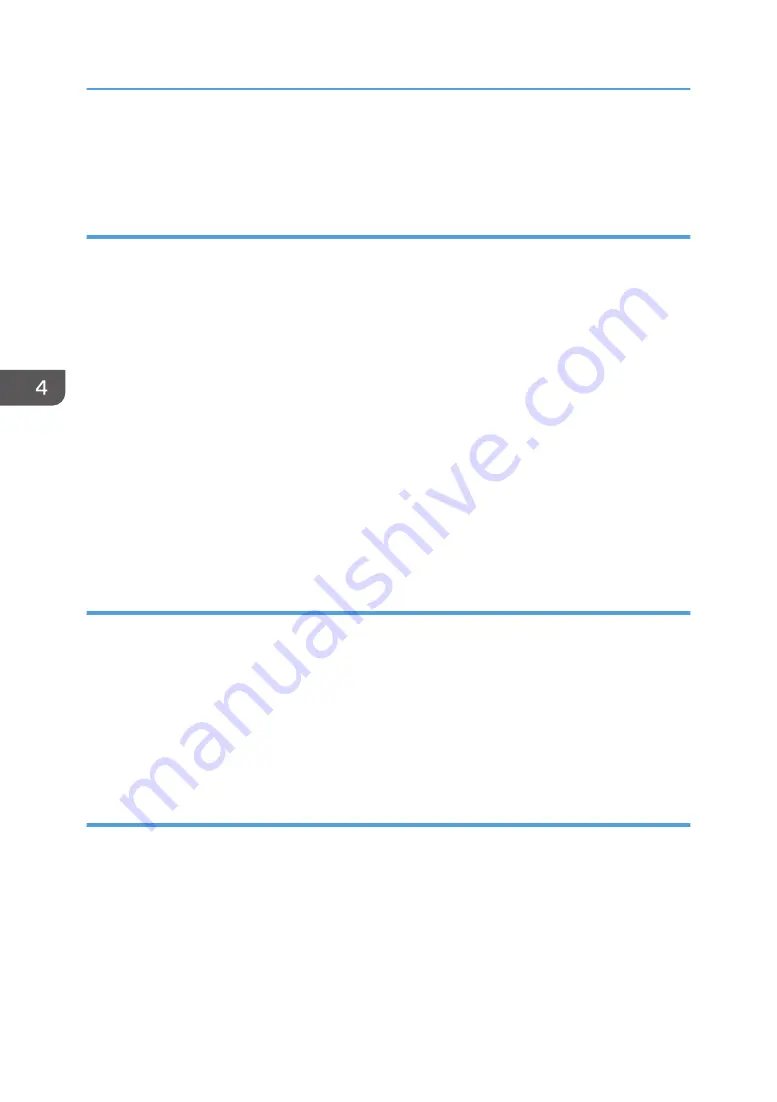
• 1 Gbps Full Duplex
Default: [Auto selection]
Remote Service
Specify or perform each setting item for @Remote.
Communication Test
You can make a test call to the RICOH @Remote center.
This function is available only if the RICOH @Remote service is enabled and active.
Machine Information Notification
You can send notification of the machine's status to the RICOH @Remote center.
This function is available only if the RICOH @Remote service is enabled and active.
@Remote Communication Permission
Specify whether to permit @Remote communication.
• Active
• Inactive
Default: [Active]
Supply Near End Option
Specify whether to continue or stop printing when the ink cartridges, displacement cartridge, flushing
cartridge, or cleaning cartridge has run out, or the waste ink bottle is almost full.
• Supply Near End Option
• Continue Printing
• Stop Printing
Default: [Continue Printing]
Firmware Update Prohibition
Specify whether to prohibit the firmware update.
• Do not Prohibit
• Prohibit
Default: [Do not Prohibit]
4. Configuring and Managing the Machine
142
Содержание Pro L5130
Страница 2: ......
Страница 8: ...7 Appendix Trademarks 257 6 ...
Страница 50: ...1 Getting Started 48 ...
Страница 90: ...DWT216 2 Basic Operations 88 ...
Страница 132: ...11 Press End 3 Convenient Usage 130 ...
Страница 136: ...5 Press Close 6 Press End 3 Convenient Usage 134 ...
Страница 154: ... Base line position on the media guide 4 Configuring and Managing the Machine 152 ...
Страница 228: ...10 DWT208 11 DWT209 12 DWT210 5 Troubleshooting 226 ...
Страница 234: ...5 Troubleshooting 232 ...
Страница 261: ...MEMO 259 ...
Страница 262: ...MEMO 260 EN GB EN US EN AU M0BY 7564A ...
Страница 263: ......
Страница 264: ...EN GB EN US EN AU M0BY 7564A 2018 2019 Ricoh Co Ltd ...































