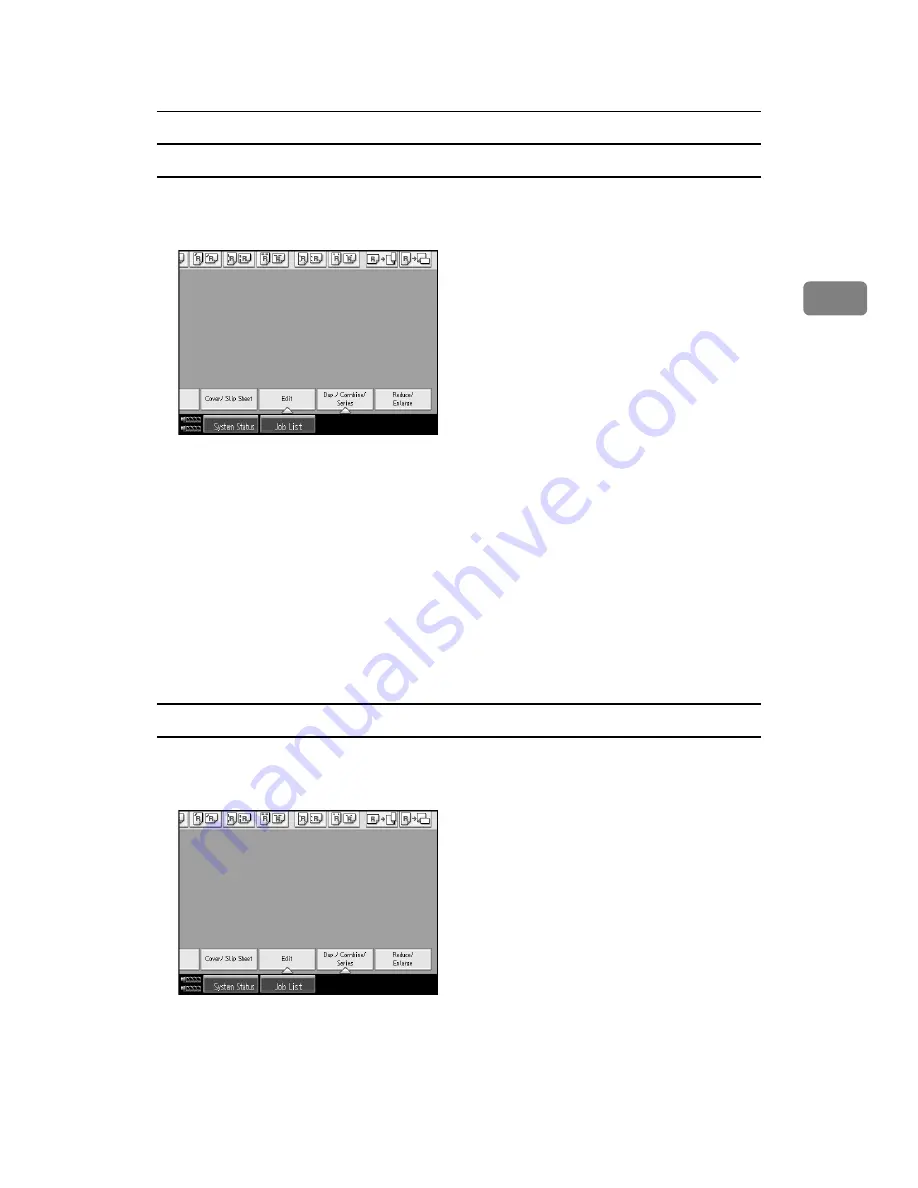
Copier Functions
61
2
To enter the ratio with the number keys
Select a ratio using the number keys.
A
Press
[
Reduce/ Enlarge
]
.
B
Press
[
Direct. Mag. %
]
.
C
Press
[
Horizontal
]
.
D
Enter the desired ratio with the number keys, and then press the
{
q
}
key.
E
Press
[
Vertical
]
.
F
Enter the desired ratio with the number keys, and then press the
{
q
}
key.
G
Press
[
OK
]
twice.
H
Place the originals, and then press the
{
Start
}
key.
To specify a ratio with
[
o
]
and
[
n
]
Select a ratio using
[
o
]
or
[
n
]
.
A
Press
[
Reduce/ Enlarge
]
.
B
Press
[
Direct. Mag. %
]
.
C
Press
[
[
n
][
o
] keys
]
.
D
Press
[
Horizontal
]
.
Содержание Pro 1106EX
Страница 14: ...xii Copying 2 Sided Pages onto 1 Sided Pages See p 86 Series Copies 2 sided 1 Page 1 sided 2 Pages CP2B0200 ...
Страница 20: ...xviii ...
Страница 48: ...Placing Originals 28 1 ...
Страница 168: ...Copying 148 2 ...
Страница 232: ...212 EN USA D102 7562 ...






























