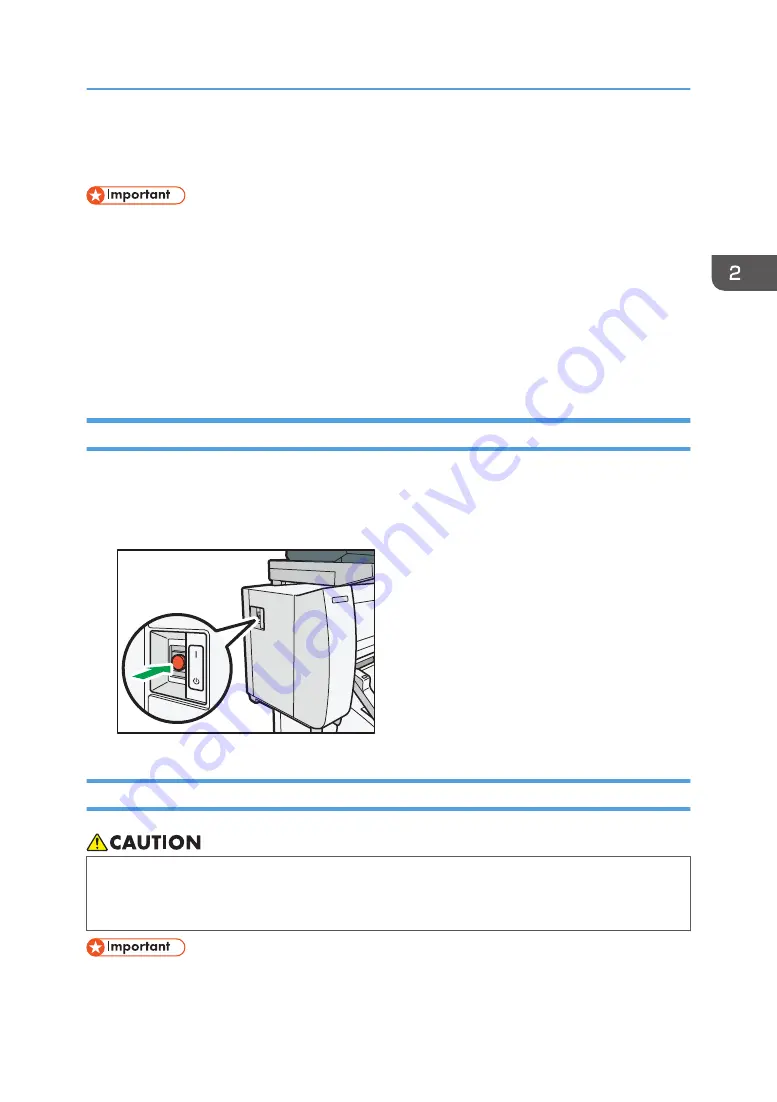
Turning On/Off the Power
• Do not repeatedly push the main power switch.
• When you push the main power switch, wait at least 10 seconds after it is confirmed that the main
power indicator has lit up or gone out. Not doing so may result in nozzle clogging due to dried
head, leading to malfunctions.
The main power switch is on the left side of the machine. When this switch is turned on, the main power
turns on and the main power indicator on the right side of the control panel lights up. When this switch is
turned off, the main power turns off and the main power indicator on the right side of the control panel
goes out. When this is done, machine power is off.
Turning On the Main Power
1.
Make sure the power cord is firmly plugged into the wall outlet.
2.
Push the main power switch.
The main power indicator goes on.
DNE005
Turning Off the Main Power
• When disconnecting the power cord from the wall outlet, always pull the plug, not the cord.
Pulling the cord can damage the power cord. Use of damaged power cords could result in fire
or electric shock.
• Do not turn off the power while the machine is in operation. Doing so may result in nozzle clogging
due to dried head, leading to malfunctions.
Turning On/Off the Power
55
Содержание MP CW2201sp
Страница 2: ......
Страница 8: ...Notes to users in the state of California Notes to Users in USA mainly North America 246 INDEX 247 6 ...
Страница 12: ...10 ...
Страница 61: ...2 Press OK Logging In the Machine 59 ...
Страница 66: ...2 Getting Started 64 ...
Страница 90: ...3 Copy 88 ...
Страница 114: ...4 Print 112 ...
Страница 136: ...6 Document Server 134 ...
Страница 142: ...DHJ351 The edge is dented DHJ352 The paper has holes in it DHJ349 The paper is torn 8 Adding Paper and Ink 140 ...
Страница 252: ...MEMO 250 ...
Страница 253: ...MEMO 251 ...
Страница 254: ...MEMO 252 EN GB EN US D262 7502B ...
Страница 255: ... 2015 2018 2019 ...
Страница 256: ...D262 7502B US EN GB EN ...






























