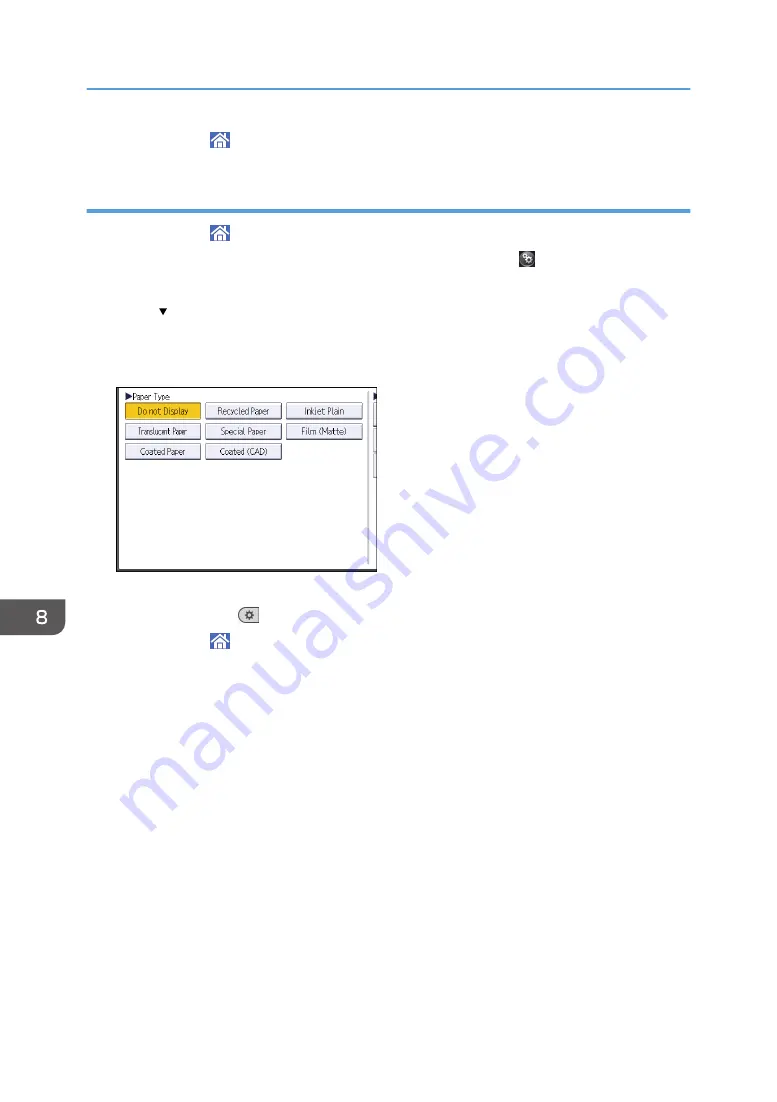
12.
Press [Home] ( ) at the bottom of the screen in the center.
Specifying paper type using the control panel
1.
Press [Home] ( ) at the bottom of the screen in the center.
2.
Flick the screen to the left, and then press the [User Tools] icon ( ).
3.
Press [Tray Paper Settings].
4.
Press [ Next].
5.
Press [Paper Type: Paper Bypass].
6.
Select the proper items, according to the paper type and thickness you want to use.
7.
Press [OK].
8.
Press [User Tools] (
) on the top right of the screen.
9.
Press [Home] ( ) at the bottom of the screen in the center.
8. Adding Paper and Ink
158
Содержание MP CW2201sp
Страница 2: ......
Страница 8: ...Notes to users in the state of California Notes to Users in USA mainly North America 246 INDEX 247 6 ...
Страница 12: ...10 ...
Страница 61: ...2 Press OK Logging In the Machine 59 ...
Страница 66: ...2 Getting Started 64 ...
Страница 90: ...3 Copy 88 ...
Страница 114: ...4 Print 112 ...
Страница 136: ...6 Document Server 134 ...
Страница 142: ...DHJ351 The edge is dented DHJ352 The paper has holes in it DHJ349 The paper is torn 8 Adding Paper and Ink 140 ...
Страница 252: ...MEMO 250 ...
Страница 253: ...MEMO 251 ...
Страница 254: ...MEMO 252 EN GB EN US D262 7502B ...
Страница 255: ... 2015 2018 2019 ...
Страница 256: ...D262 7502B US EN GB EN ...






























