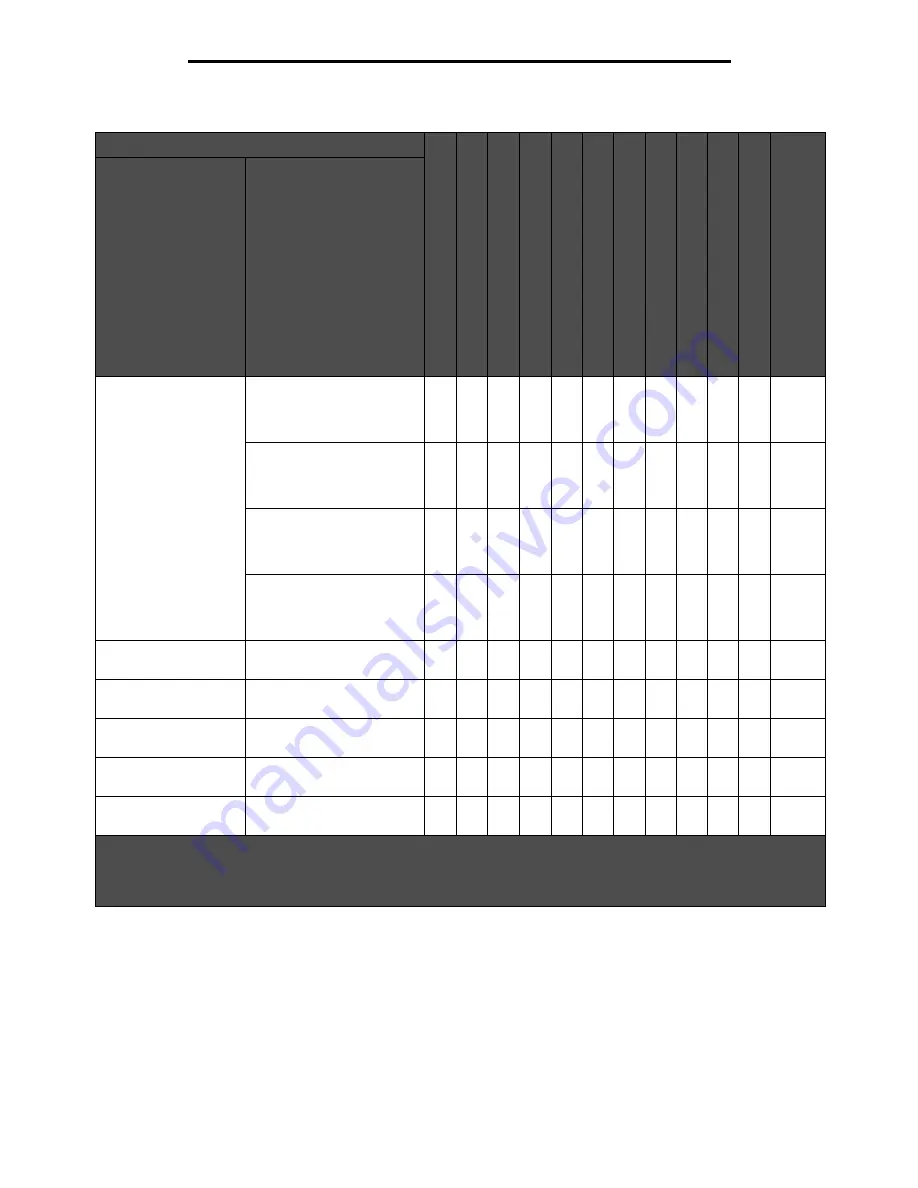
Supported print media
62
Understanding paper and specialty media guidelines
Universal
2
139.7 x 210 mm to
215.9 x 355.6 mm
(5.5 x 8.27 in. to
8.5 x 14 in.)
✓
✓
✓
✓
✓
✓
✓
✓
69.85 x 127 mm to
215.9 x 355.6 mm
(2.75 x 5 in. to
8.5 x 14 in.)
✓
✓
✓
✓
69.85 x 127 mm to
229 x 355.6 mm
(2.75 x 5 in. to
9.01 x 14 in.)
✓
✓
✓
✓
✓
✓
✓
✓
✓
148 x 182 mm to
215.9 x 355.6 mm
(5.83 x 7.17 in. to
8.5 x 14 in.)
✓
✓
✓
✓
✓
✓
✓
✓
✓
7 ¾ Envelope
98.4 x 190.5 mm
(3.875 x 7.5 in.)
✓
✓
✓
✓
✓
9 Envelope
98.4 x 225.4 mm
(3.875 x 8.87 in.)
✓
✓
✓
✓
✓
10 Envelope
104.8 x 241.3 mm
(4.12 x 9.5 in.)
✓
✓
✓
✓
✓
DL Envelope
110 x 220 mm
(4.33 x 8.66 in.)
✓
✓
✓
✓
✓
B5 Envelope
176 x 250 mm
(6.93 x 9.84 in.)
✓
✓
✓
✓
✓
Print media sizes (continued)
Legend
✓
– indicates support
Model
I
2
50-s
h
e
e
t
tr
a
y
Model
II
, Mo
d
e
l
III
50
0
-sh
e
et t
ray
2
50-sh
ee
t d
rawer (op
tio
n)
5
00-sh
ee
t d
rawer (op
tio
n)
Mul
tip
urpo
se
f
e
e
d
er
2
000
-s
he
et d
rawer
(o
ption
)
En
velo
p
e fee
d
er
(o
ption
)
Du
pl
ex
u
n
it
(o
pti
o
n
)
Stan
da
rd ou
tpu
t
b
in
Out
p
u
t exp
a
nd
er (
opt
ion
)
5-b
in
mailb
ox (o
pt
ion
)
Hi
gh
-c
ap
ac
it
y
o
u
tp
ut stac
ker
(o
ption
)
Print media size
Dimensions
1
This size does not appear in the Paper Size menu until Tray Size Sensing is turned off. See “Printing folio and statement
sizes” for more information.
2
This size setting formats the page for 215.9 x 355.6 mm (8.5 x 14 in.) unless the size is specified by the software
application.
Содержание InfoPrint 1532
Страница 1: ...InfoPrint 1532 1552 1572 MT 4536 4537 4538 User s Guide S510 4879 00...
Страница 120: ...Printed in USA S510 4879 00...















































