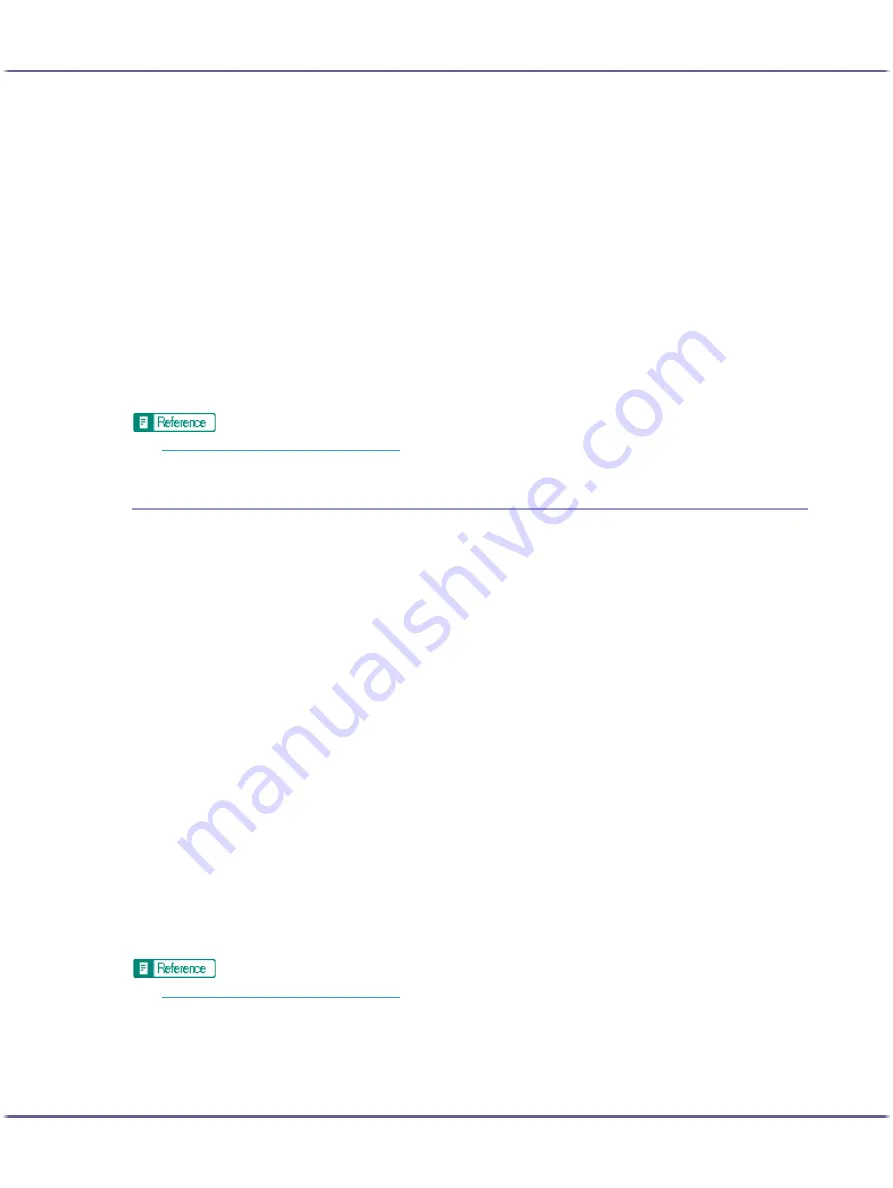
178
Printing
2. On the [Print Settings] tab, click [User settings] in the [Print Quality] area.
If the dialog box type is Multi-tab, click [User settings] in the [Print Quality] area on the [Setup] tab.
3. Click [Change...].
The [Change User Settings] dialog box appears.
4. Click the [Misc.] tab.
5. Select the [Change data processing] check box.
6. Click [OK].
The [Change User Settings] dialog box closes.
7. Make the necessary settings, and then click [OK].
The printer properties dialog box closes.
8. Make print settings, and then click [OK].
z
p.152 "Two Types of Printer Properties Dialog Box"
Printing with Particular CMYK Colours
Normally full colour (CMYK) is used for colour printing. Follow the procedure below to print using particular
CMYK colours.
These settings are unavailable when black and white printing is specified.
1. Open the file you want to print from the application, and then open the printer properties dialog
box.
2. On the [Print Settings] tab, click [User settings] in the [Print Quality] area.
If the dialog box type is Multi-tab, click [User settings] in the [Print Quality] area on the [Setup] tab.
3. Click [Change...].
The [Change User Settings] dialog box appears.
4. Click the [Misc.] tab.
5. In the [Separate into CMYK, then print in designated color only] area, select colours.
Select colours you want to use.
6. Click [OK].
The [Change User Settings] dialog box closes.
7. Make the necessary settings, and then click [OK].
The printer properties dialog box closes.
8. Make print settings, and then click [OK].
z
Содержание BY1000
Страница 76: ...76 Making Printer Settings z p 152 Two Types of Printer Properties Dialog Box...
Страница 120: ...120 Inquiries and Consumables Where to Inquire For inquiries contact your sales or service representative...
Страница 127: ...127 Maintaining Disposing Consult with an authorized dealer to dispose of the printer...
















































