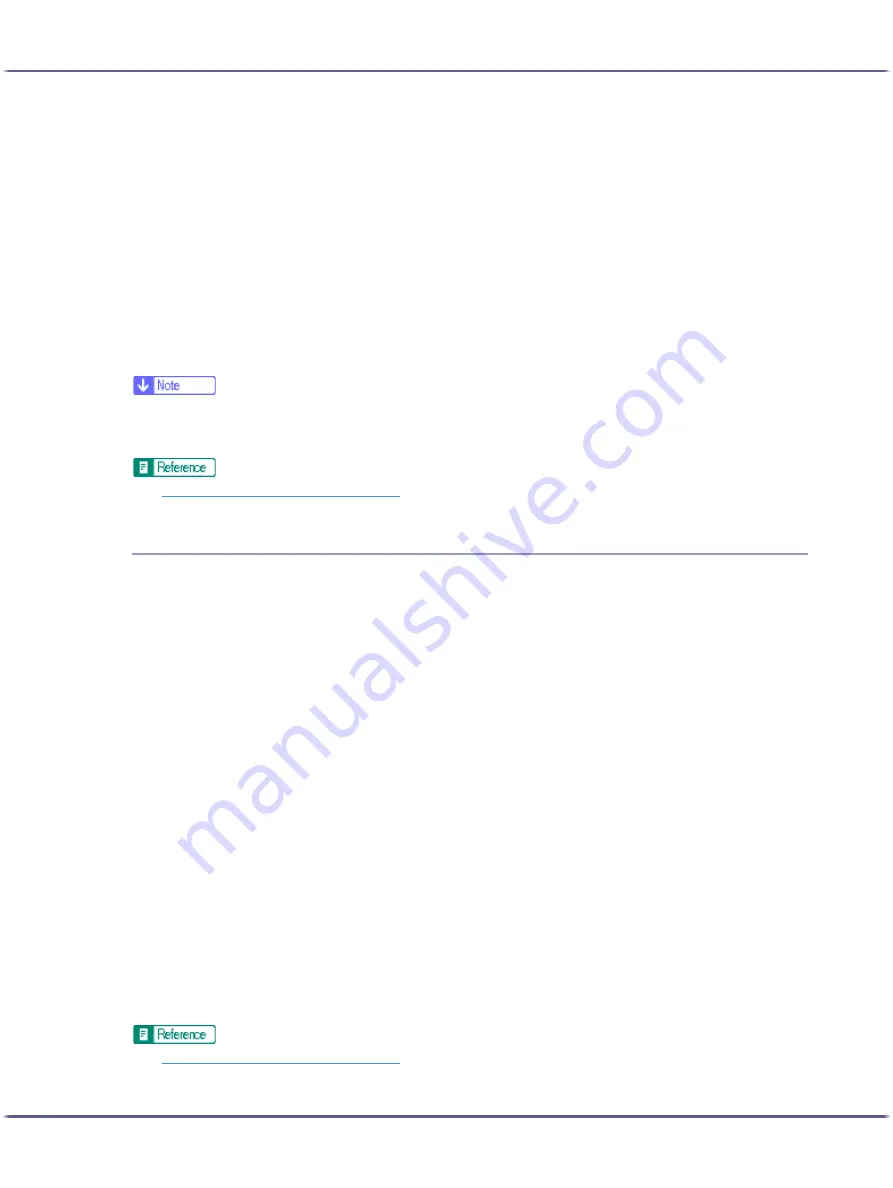
193
Printing
To create a new overlay set, click [Add Overlay....].
4. Make the necessary settings, and then click [OK].
The printer properties dialog box closes.
5. Make print settings, and then click [OK].
Overlay image file:
Data saved in a format allowing it to be used as a superimposing image.
Overlay set:
An overlay image file and setting details (such as how and which page an overlay image is superimposed
on) are combined, named, and registered as a set. Each set registered is called an overlay set.
When printing, select an overlay set.
z
The last blank page of booklet or duplex-printed documents that contain uneven page numbers can also be stamped. For example, when
booklet or duplex printing a fifteen-page document, the sixteenth page (blank) can also be stamped.
z
To not stamp the last page, on the [Printer Configuration] tab, set [Spool format:] to [RAW].
z
p.152 "Two Types of Printer Properties Dialog Box"
Creating a New Overlay Image File
Follow the procedure below to create an overlay image file.
You can create an overlay image file with any application.
When an overlay image file is created using a multiple-page document, only the first page will be saved as an
overlay image.
1. Open the file with which you want to create an overlay image file, and then open the printer
properties dialog box.
2. Click [Add/Change Custom Settings...], and click [Save as Overlay Data...] in the [Job type:] list.
If the dialog box type is Multi-tab, click [Save as Overlay Data...] in the [Job type:] list..
3. In the [File name:] box, enter a file name.
Enter a name using up to 32 characters.
Under Windows 98/Me, enter a name using up to eight characters.
4. Click [OK].
5. Make the necessary settings, and then click [OK].
The printer properties dialog box closes.
When creating an overlay image file (when [Save as Overlay Data...] is selected in the [Job type:] list),
only print quality settings are available.
6. Click [OK] in the [Print] dialog box.
The overlay image file is created.
z
Содержание BY1000
Страница 76: ...76 Making Printer Settings z p 152 Two Types of Printer Properties Dialog Box...
Страница 120: ...120 Inquiries and Consumables Where to Inquire For inquiries contact your sales or service representative...
Страница 127: ...127 Maintaining Disposing Consult with an authorized dealer to dispose of the printer...






























