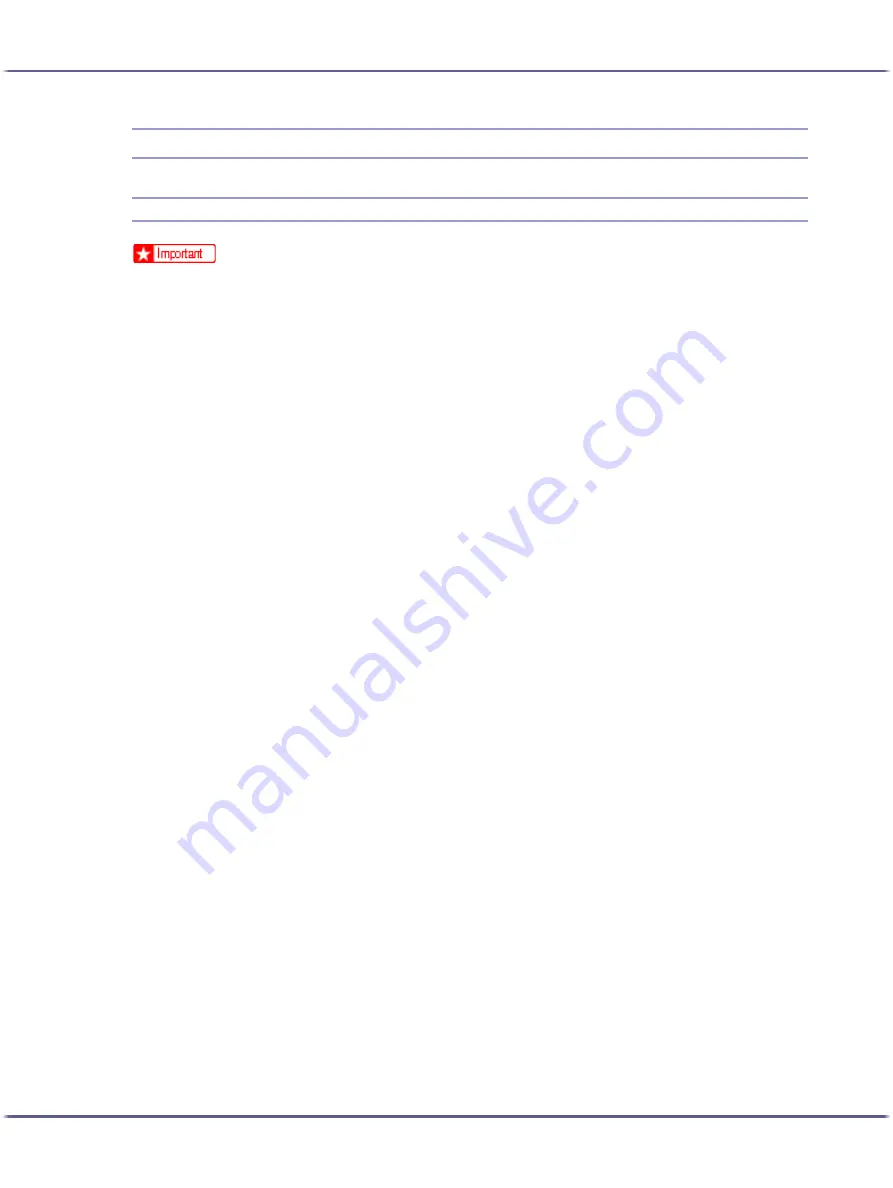
141
Preparing for Printing
Using the Standard TCP/IP Port
Installing the Printer Driver
z
To install printer driver under Windows 2000/XP Professional, and Windows Server 2003, you must have an account that has Manage
Printers permission. Log on as an Administrators or Power Users group member.
1. Quit all applications currently running.
2. Insert the CD-ROM into the CD-ROM drive.
The installer starts.
Auto Run may not work with certain operating system settings. If this happens, launch "SETUP.EXE" on the
CD-ROM root directory.
3. Select an interface language, and then click [OK].
The default interface language is English.
4. Click [Printer Driver].
5. The software license agreement appears in the [<License Agreement>] dialog box.
After reading the agreement, click [I accept the agreement.], and then click [Next >].
6. Click [Connected via LAN].
7. Double-click the printer name to display the printer settings.
The details shown in [Comment:], [Driver:], and [Port:] vary depending on the operating system, printer
model, and port.
8. Click [Port:], and then click [Add].
9. Click [Standard TCP/IP], and then click [OK].
Configure the Standard TCP/IP port settings, and then see Windows Help if [Standard TCP/IP Port] does
not appear.
10. Click [Next >] in the [Add Standard TCP/IP Printer Port Wizard] dialog box.
11. Enter the printer name or IP address in the [Printer Name or IP Address] box.
The [Port Name] text box automatically obtains a port name. Change this name if necessary.
When screen for Device selection appears, select "RICOH NetworkPrinter Driver C Model".
12. Click [Finish] in the [Add Standard TCP/IP Printer Port Wizard] dialog box.
The installation start dialog box reappears.
13. Check that the port of the selected printer is displayed in [Port:].
14. Configure the default printer as necessary.
15. Click [Continue].
The printer driver installation starts.
16. Select whether or not to open the Status monitor automatically.
17. Click [Next >].
18. Click [Finish] in the installation completion dialog box.
Содержание BY1000
Страница 76: ...76 Making Printer Settings z p 152 Two Types of Printer Properties Dialog Box...
Страница 120: ...120 Inquiries and Consumables Where to Inquire For inquiries contact your sales or service representative...
Страница 127: ...127 Maintaining Disposing Consult with an authorized dealer to dispose of the printer...
















































